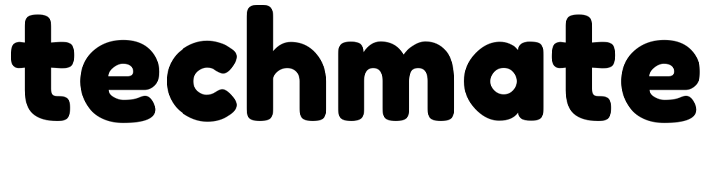- 27 mars 2024
- Envoyé par : smartee
- Catégorie: Innovation

[ad_1]
Depuis qu’Apple a publié macOS Catalina plus tôt cette semaine, certaines fonctionnalités dont tout le monde parle. Il existe Side Car, qui vous permet d’utiliser un iPad comme deuxième écran, et Find My, qui vous aide à retrouver un iPhone perdu sans signal WiFi. Cependant, il existe de nombreuses nouvelles fonctionnalités intéressantes dont personne n’a parlé. Ces fonctionnalités faciles à utiliser vous offrent davantage de moyens d’être productif tout en effectuant vos tâches quotidiennes. Voici les meilleures nouvelles fonctionnalités de macOS Catalina dont personne ne parle.
Vue partagé
Si vous passez toute la journée à faire glisser des applications et à redimensionner les fenêtres, vous adorerez Split View. Cette fonctionnalité très attendue vous permet de remplir rapidement votre écran avec deux applications sans redimensionner aucune fenêtre. Avec Split View, vous pouvez consulter une page Web sur Bangkok sur le côté gauche de votre écran tout en recherchant des emplacements sur la carte sur la droite.
Vous pouvez activer Split View en cliquant et en maintenant enfoncé le bouton vert Agrandir en haut d’une fenêtre. Lorsque vous voyez un menu déroulant apparaître, vous pouvez choisir d’entrer en mode plein écran ou de faire en sorte que l’application remplisse le côté gauche ou droit de l’écran. Ensuite, vous pouvez choisir une autre application pour remplir l’autre côté de l’écran.
Une fois vos fenêtres positionnées de chaque côté de l’écran, vous pouvez les redimensionner en faisant glisser la barre noire au centre.
Capture de fenêtre
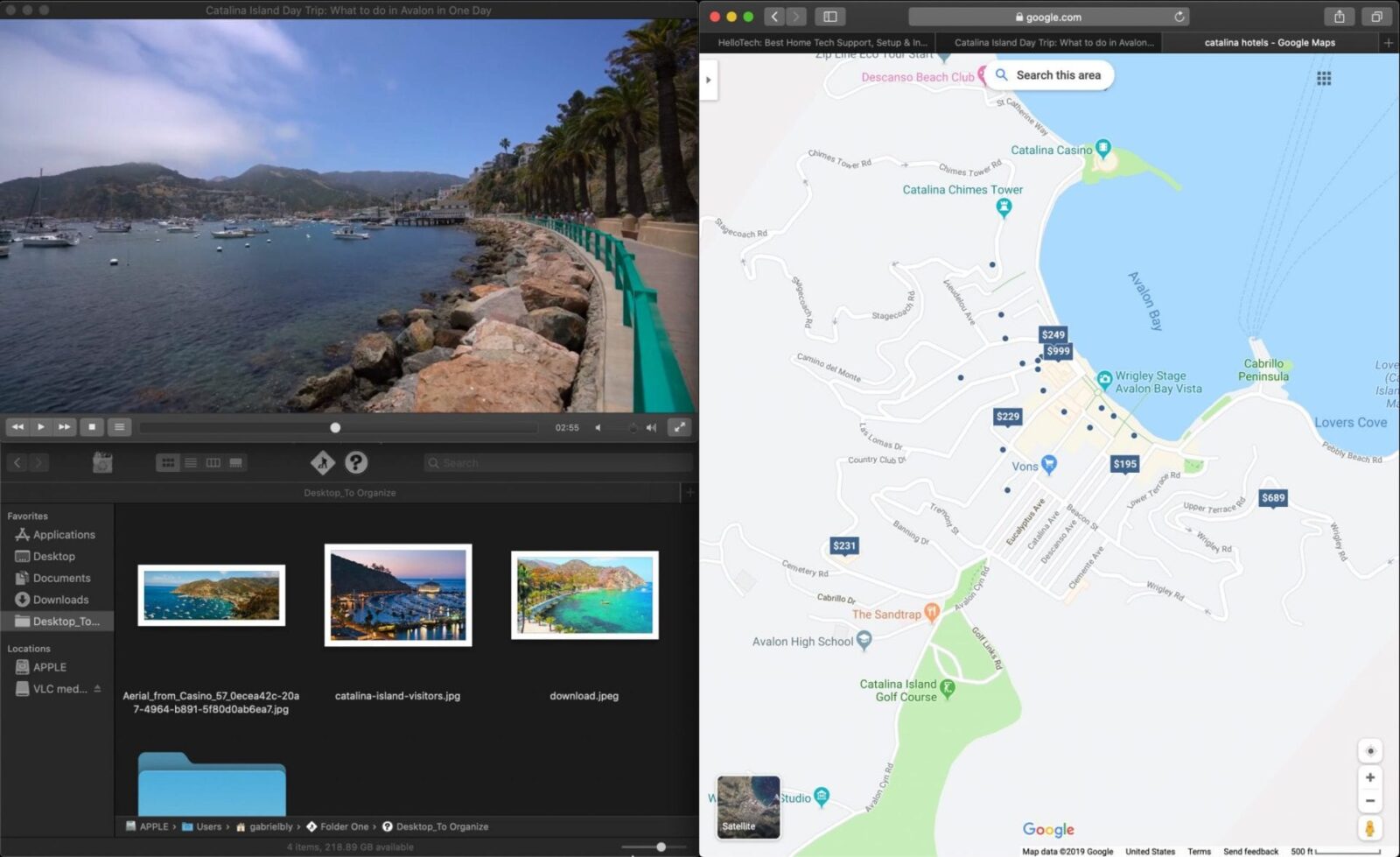
Apple a poussé Split View encore plus loin avec Window Snapping, qui vous permet de diviser votre écran en quatre sections. Cette fonctionnalité vous aide à travailler avec plusieurs fenêtres dans une disposition claire qui maximise l’espace de votre écran.
Tout ce que vous avez à faire est de faire glisser une application d’un côté de l’écran. Lorsque vous voyez une boîte transparente remplir ce côté de l’écran, relâchez la souris et la fenêtre se redimensionnera. Si vous poussez l’application contre le côté droit ou gauche de votre écran, la fenêtre remplira cette moitié de l’écran.
Vous pouvez également faire glisser une application vers n’importe quel coin pour que la fenêtre remplisse un quart de l’écran. Ou vous pouvez faire glisser une application vers le haut de votre écran pour remplir l’écran avec cette fenêtre. Enfin, vous pouvez faire glisser une fenêtre vers le bas de votre écran pour qu’elle remplisse le centre de votre écran.
Texte survolé
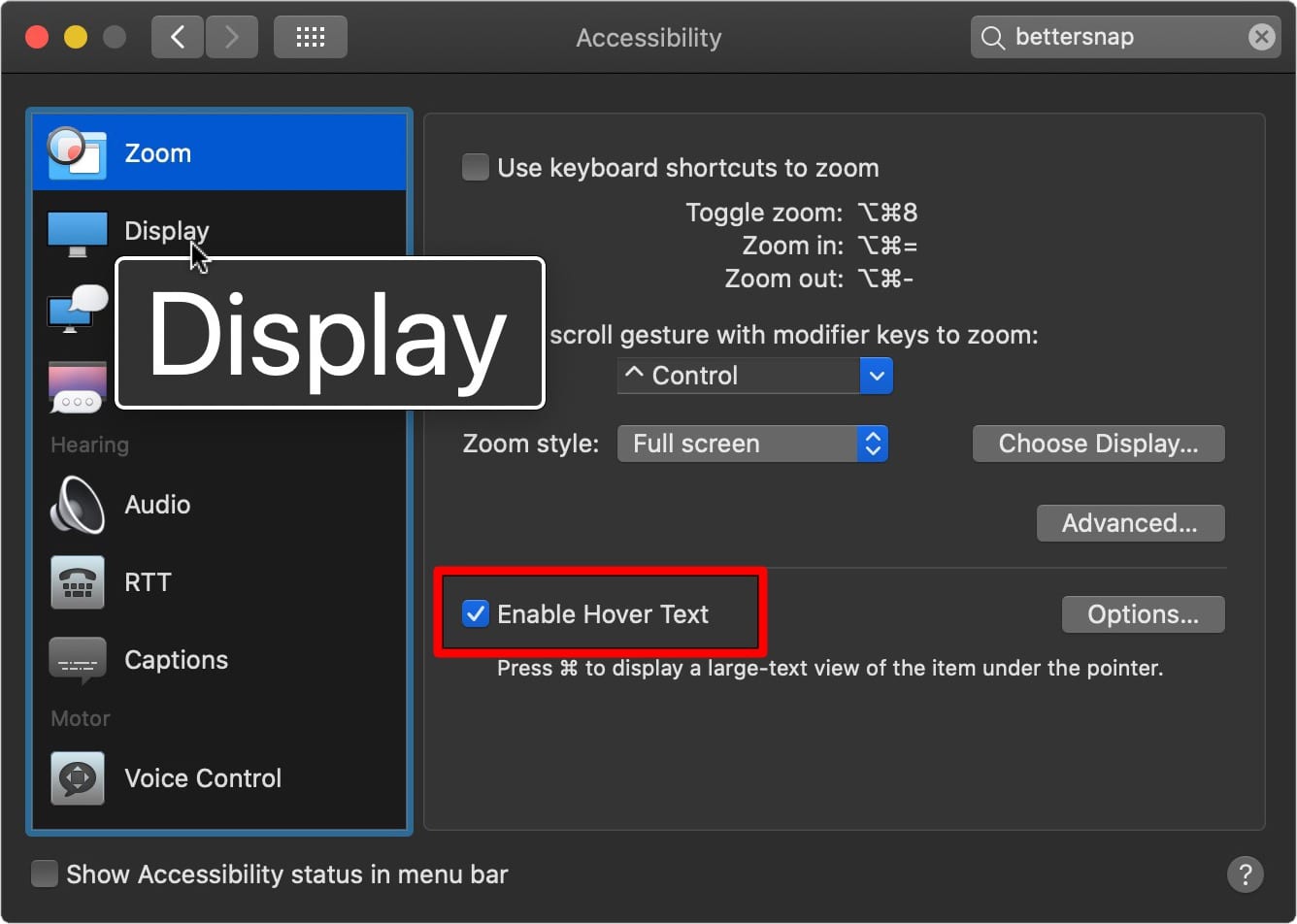
À mesure que les ordinateurs deviennent de plus en plus petits, il devient de plus en plus difficile de lire le texte qui rétrécit. Avec Hover Text, vous n’avez plus besoin de plisser les yeux. Avec cette fonctionnalité, vous pouvez agrandir n’importe quel texte en appuyant simplement sur un bouton.
Pour activer la fonction Survol, cliquez sur le logo Apple dans le coin supérieur gauche de votre écran et sélectionnez Préférences Système. Sélectionnez ensuite Accessibilité et cliquez sur Zoom dans la barre latérale gauche. Enfin, cliquez sur la case à côté de Activer le texte de survol.
Ensuite, tout ce que vous avez à faire est de maintenir le bouton Commande enfoncé tout en survolant le texte afin d’agrandir n’importe quel texte dans n’importe quelle application. Vous pouvez également modifier le bouton qui active le texte de survol dans la même fenêtre Préférences Système en cliquant sur Options. Choisissez ensuite un nouveau bouton dans le menu déroulant sous Modificateur d’activation.
Commande vocale
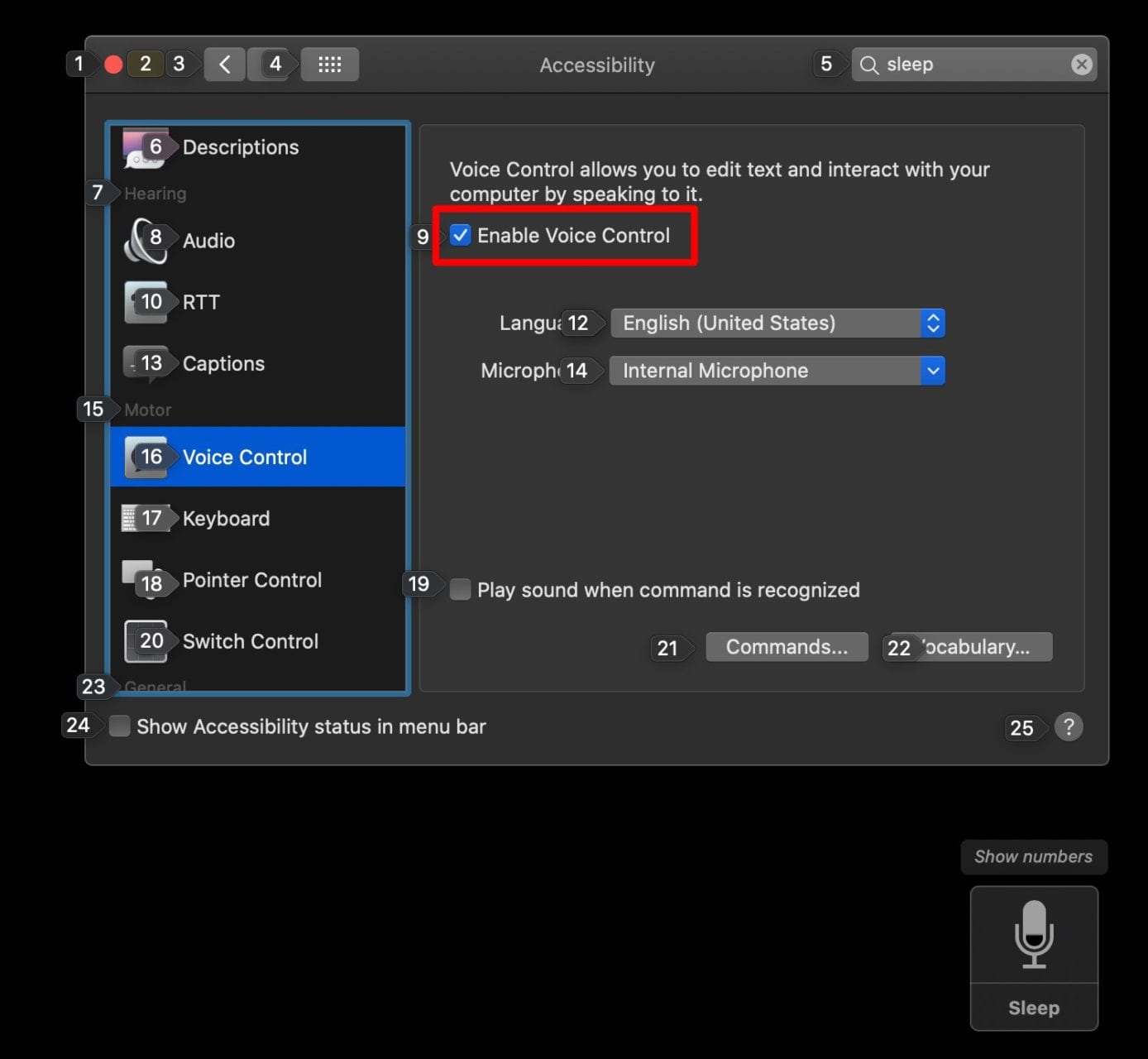
Déplacez-vous sur Siri, il existe une nouvelle façon de parler à votre ordinateur. La commande vocale est conçue pour ceux qui ne peuvent pas utiliser de souris ou de trackpad, mais elle peut être utilisée par n’importe qui. Avec la commande vocale, vous pouvez demander à votre ordinateur d’ouvrir des applications, d’effectuer des recherches, de faire défiler une page et, bien sûr, de dicter et de modifier du texte.
Pour activer cette nouvelle fonctionnalité macOS dans Catalina, accédez aux Préférences Système, cliquez sur Accessibilité et sélectionnez Commande vocale dans la barre latérale gauche. Cliquez ensuite sur la case à côté de Activer le contrôle vocal. Cela fera apparaître une icône de microphone flottante dans le coin inférieur droit de votre écran.
L’une des meilleures commandes de navigation est « Afficher les numéros ». Lorsque vous dites cela, votre écran sera rempli de nombreux petits chiffres à côté des boutons cliquables. Si vous prononcez l’un de ces chiffres, ce bouton sera activé.
Vous pouvez également utiliser des commandes telles que « ouvrir Safari », « rechercher la recette de Brown Betty » et « faire défiler vers le bas ». Cela fait de la commande vocale une fonctionnalité parfaite pour naviguer en mains libres pendant que vous cuisinez.
Pour voir une liste complète des commandes disponibles, cliquez sur le bouton Commandes en bas de la même fenêtre Préférences Système.
Mode sombre automatique
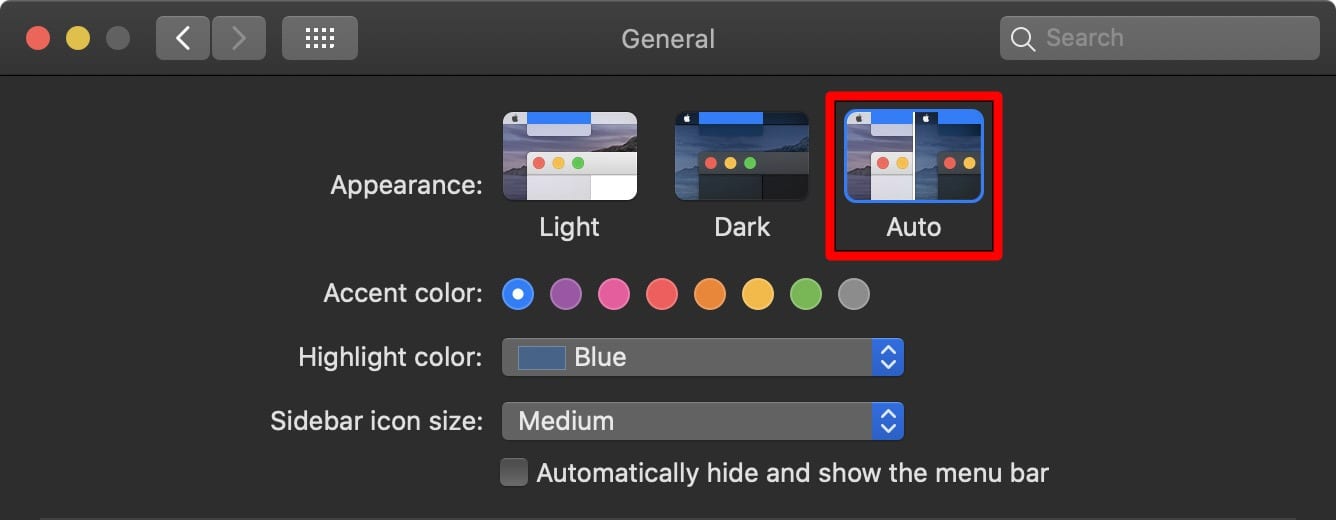
L’année dernière, tout le monde était enthousiasmé par le mode sombre dans la dernière mise à jour du système d’exploitation d’Apple. Mais tout le monde ne souhaite pas toujours un écran sombre. Désormais, vous n’avez plus besoin d’activer et de désactiver le mode sombre tous les jours. Avec le mode automatique, votre Mac désactivera automatiquement le mode sombre pendant la journée et le réactivera la nuit.
Pour activer cette fonctionnalité macOS dans Catalina, allez dans Préférences Système, sélectionnez Général, puis sélectionnez Auto.
Glisser-déposer pour synchroniser l’iPhone
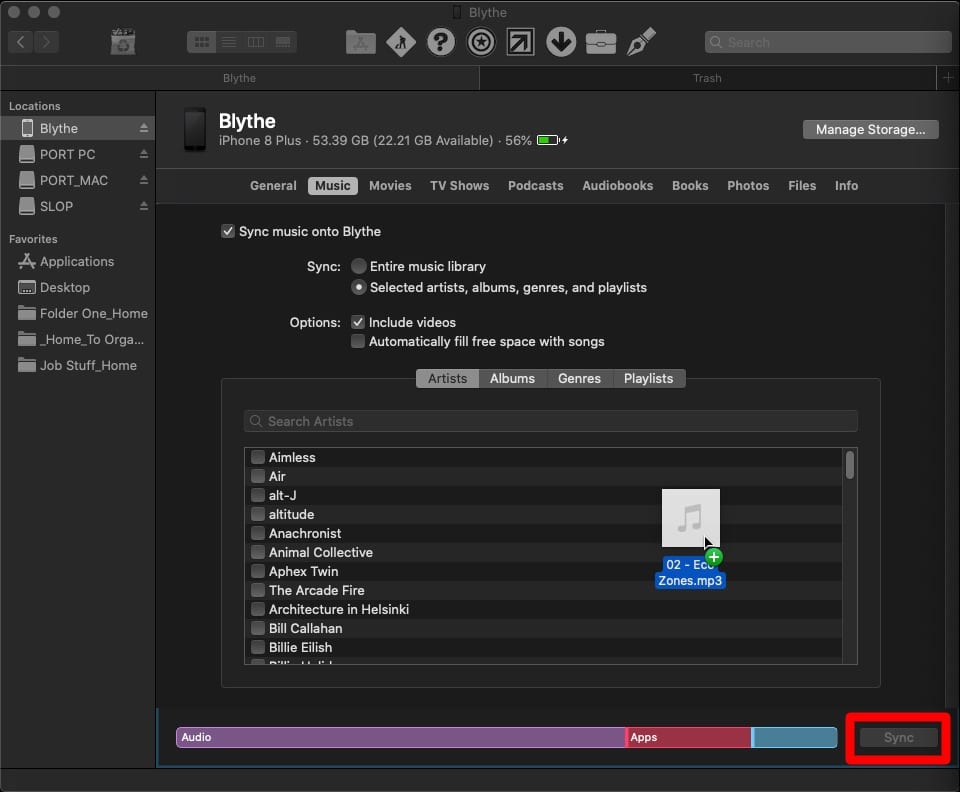
L’un des changements les plus importants apportés par Apple à Catalina a été de se débarrasser d’iTunes et de le remplacer par trois nouvelles applications. Désormais, toute votre musique sera stockée dans l’application Apple Music, tandis que vos films et émissions de télévision seront dans l’application Apple TV, et les podcasts auront également leur propre application.
Depuis qu’iTunes a disparu, vous allez désormais sauvegarder, restaurer et synchroniser vos iPhones et autres appareils avec l’application Finder. Une fois que vous avez branché votre iPhone ou tout autre appareil iOS, il apparaîtra dans la barre latérale gauche de la fenêtre du Finder.
Si vous ne voyez pas votre iPhone dans la barre latérale, cliquez sur Finder dans la barre de menu supérieure et sélectionnez Préférences dans le menu déroulant. Sélectionnez ensuite l’onglet Barre latérale et cochez la case en regard des CD, DVD et appareils iOS.
Maintenant que vos appareils agissent davantage comme des disques durs externes, vous pouvez ajouter de la musique et d’autres médias en faisant simplement glisser et en déposant les fichiers dans la fenêtre de votre appareil. Pour ajouter un média à votre appareil iOS, sélectionnez-le dans la barre latérale et faites glisser un fichier multimédia compatible dans la fenêtre. Cliquez ensuite sur Synchroniser et il sera ajouté.
Si vous souhaitez en savoir plus sur la façon de synchroniser de la musique et des médias sur votre iPhone dans Catalina, consultez notre blog ici.
Comment installer macOS Catalina
Avant de décider de mettre à jour votre Mac, assurez-vous de sauvegarder toutes les données importantes. La mise à niveau n’effacera pas votre ordinateur, mais vous risquez de perdre des données en cas de problème.
- Accédez à l’App Store et recherchez macOS Catalina.
- Cliquez ensuite sur Afficher.
- Cliquez sur le bouton Obtenir pour télécharger.
- Lorsqu’une fenêtre de mise à jour logicielle s’ouvre, cliquez sur Mettre à niveau maintenant. Attendez que la mise à niveau soit téléchargée. Si vous ne voyez pas la fenêtre de mise à jour logicielle, recherchez le programme d’installation dans votre dossier Applications et double-cliquez dessus.
- Suivez les instructions à l’écran dans le téléchargeur. En fonction des applications que vous avez installées, vous pouvez recevoir un écran d’avertissement vous informant qu’elles ne fonctionneront pas dans Catalina. Vous devrez réinstaller ces applications si vous effectuez une mise à niveau, ce qui peut nécessiter que vous les rachetiez. D’autres applications peuvent ne pas être du tout compatibles avec Catalina.
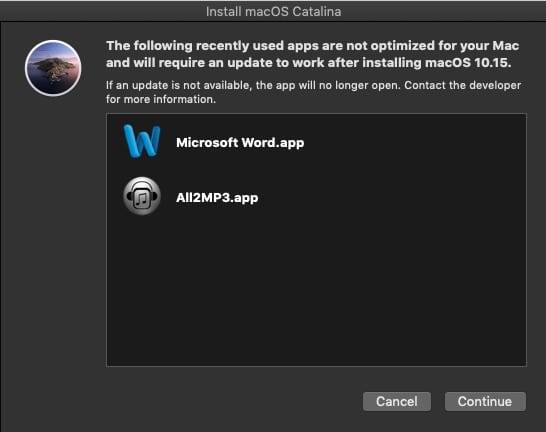
- Une fois le programme d’installation terminé, cliquez sur Redémarrer. Au redémarrage de votre ordinateur, macOS Catalina remplacera votre ancien système d’exploitation.
La mise à niveau Catalina est téléchargeable gratuitement et fonctionnera avec la plupart des ordinateurs Mac sortis en 2012 ou après. Pour voir si votre ordinateur est compatible avec macOS Catalina, consultez le site Web d’Apple. site web ici. Vous pouvez découvrir quel modèle vous possédez en cliquant sur l’icône Apple dans le coin supérieur gauche et en cliquant sur À propos de ce Mac.
[ad_2]
Source link