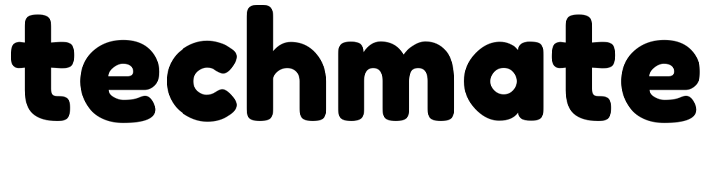- 27 mars 2024
- Envoyé par : smartee
- Catégorie: Innovation

[ad_1]
La plupart des gens ne prennent pas la peine de mémoriser les raccourcis clavier car ils comptent sur leur souris. Mais certains raccourcis clavier Windows peuvent vous faire gagner beaucoup de temps et d’efforts, surtout si vous effectuez des tâches répétitives. Vous trouverez ci-dessous quelques raccourcis clavier Windows pour vous aider à être plus productif.
Raccourcis clavier pour naviguer dans Windows
La plupart des tâches qui nécessitent de déplacer votre souris peuvent également être accomplies à l’aide de raccourcis clavier. Économisez quelques clics de souris en utilisant les raccourcis clavier Windows ci-dessous.
- Touche Windows (⊞) +D pour accéder à votre bureau. Vous n’avez pas besoin de minimiser toutes vos fenêtres et applications pour voir votre bureau. Après avoir utilisé ce raccourci clavier pour consulter votre bureau, vous pouvez l’utiliser à nouveau pour ramener vos applications là où elles se trouvaient auparavant.
- Windows + Virgule pour jeter un coup d’oeil à votre bureau. Utilisez ce raccourci clavier pour voir rapidement votre bureau. Une fois que vous aurez relâché la touche virgule, vos fenêtres et applications reviendront là où elles étaient auparavant.
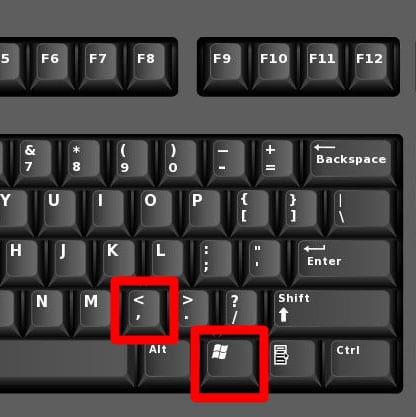
- Windows + flèche vers le bas pour minimiser la fenêtre actuelle. Utilisez ce raccourci pour masquer votre fenêtre ou application actuelle dans la barre des tâches. Vous pouvez ensuite le restaurer en appuyant sur les touches Windows + flèche vers le haut.
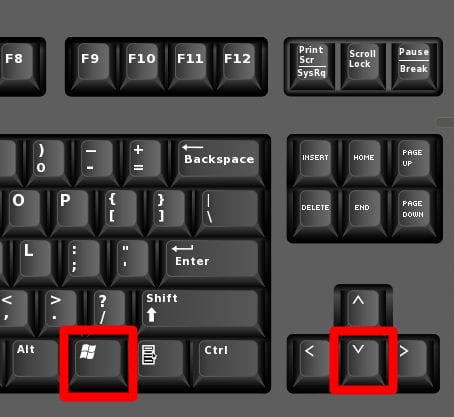
- Windows + M pour minimiser toutes les fenêtres ouvertes. Utilisez ce raccourci clavier si vous en avez assez de voir toutes vos fenêtres et applications. Une fois que vous aurez utilisé ce raccourci clavier, vous devrez cliquer manuellement sur vos applications et fenêtres pour les restaurer.
- Windows + E pour ouvrir l’Explorateur de fichiers. Si l’Explorateur de fichiers n’est pas épinglé à votre barre des tâches, c’est une autre façon d’y accéder.
- Windows + L à verrouillez votre ordinateur. Cela vous ramènera immédiatement à votre écran de connexion. Une fois connecté, vos applications et fenêtres seront exactement là où elles se trouvaient auparavant.
- Windows + S – Ouvrez la barre de recherche Windows. Vous pouvez saisir un terme de recherche et rechercher vos applications, documents, paramètres, courriers électroniques, etc.
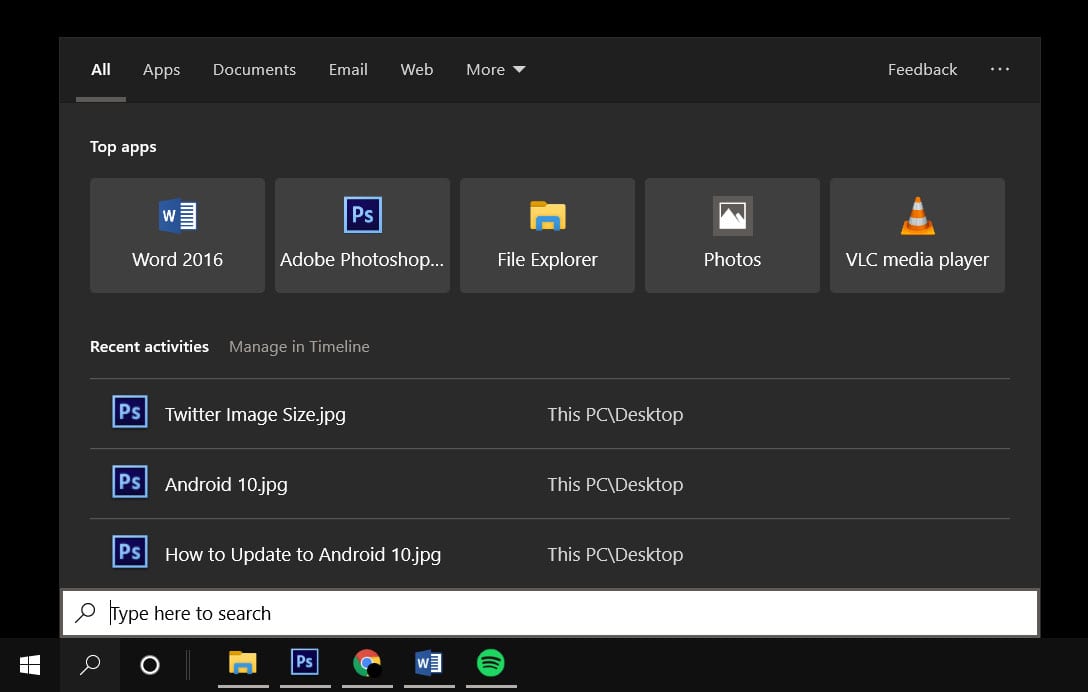
- Windows + T pour faire défiler la barre des tâches. Utilisez ce raccourci clavier pour voir toutes les fenêtres que vous avez ouvertes dans toutes vos applications. À partir de là, vous pouvez utiliser vos touches fléchées pour naviguer ou ouvrir un programme en appuyant sur Entrée lorsqu’il est entouré d’un cadre blanc.
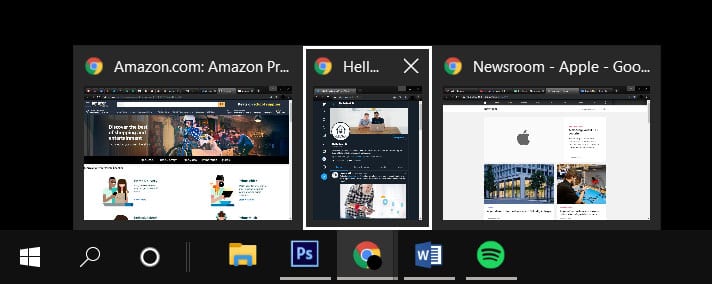
- Windows + numéro à ouvrir une application sur la barre des tâches. Utilisez ce raccourci clavier pour ouvrir une application basée sur le numéro spécifié. Si vous avez Google Chrome comme troisième élément de votre barre des tâches, par exemple, vous pouvez l’ouvrir en appuyant sur les touches Windows + 3.
- Alt + Tab pour basculer entre les applications. Si plus de deux programmes sont en cours d’exécution, maintenez le bouton Alt enfoncé, puis appuyez sur le bouton Tab. Cela ouvrira la fenêtre Task Switcher. À partir de là, vous pouvez naviguer entre les applications en appuyant sur le bouton Tab. Vous pouvez également fermer des applications en cliquant sur le X rouge dans le coin supérieur droit de chaque application.
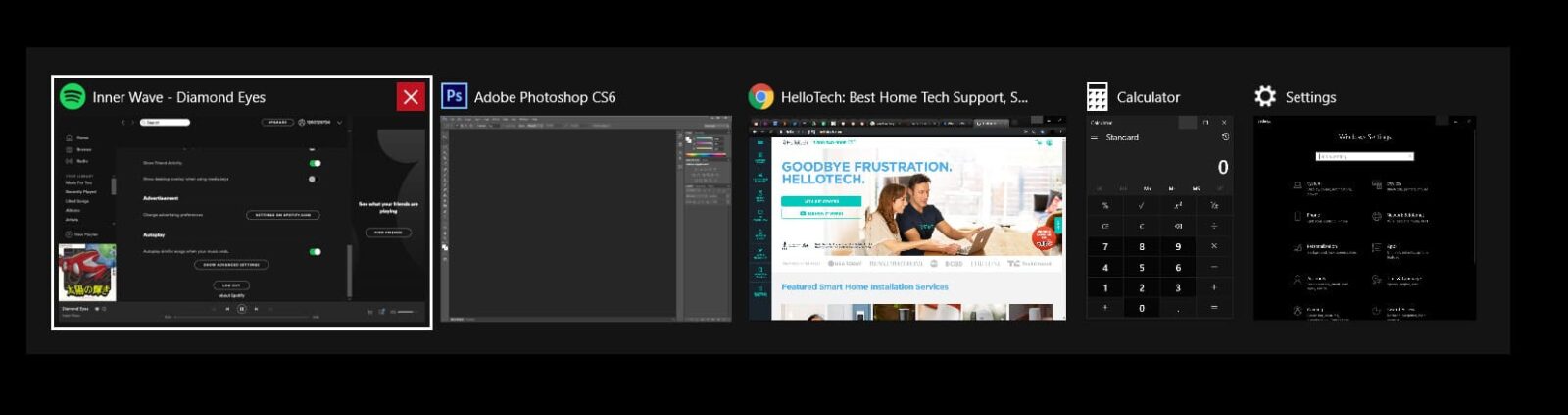
- Maj + F10 pour ouvrir le menu contextuel. Utilisez ce raccourci clavier au lieu de cliquer avec le bouton droit de la souris. Il ouvre un menu contextuel, avec les options variant en fonction du type de programme que vous avez ouvert.
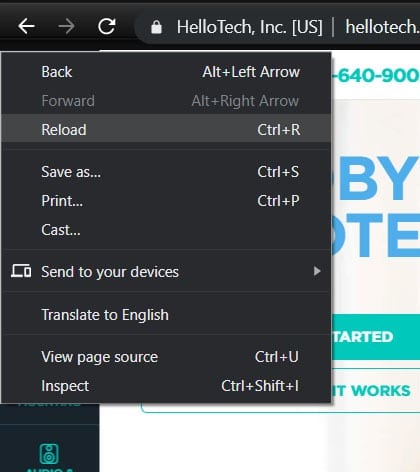
Une fois que vous êtes dans le menu contextuel, des options vous seront proposées pour restaurer, déplacer, réduire, redimensionner, agrandir ou fermer une fenêtre. Certaines options sont grisées selon le type de programme que vous utilisez.
Comment fermer une fenêtre avec des raccourcis
Pour fermer une fenêtre, vous déplaceriez normalement votre curseur sur le bouton X ou Quitter d’un programme et cliqueriez dessus à l’aide d’une souris. Vous pouvez accomplir la même tâche sur un clavier avec les raccourcis suivants.
- Alt+F4 pour forcer la fermeture d’un programme. Utilisez ce raccourci clavier pour forcer la fermeture d’une application. Ceci est particulièrement utile lorsqu’un programme ne répond plus.
- Ctrl + F4 pour fermer une fenêtre sans quitter l’application. Utilisez ce raccourci clavier lorsque vous souhaitez fermer une fenêtre sans quitter l’application. Vous pouvez également utiliser Control + W pour effectuer la même tâche, mais cela ne fera que fermer les onglets dans Google Chrome.
Raccourcis du navigateur
Si vous avez trop d’onglets ouverts, vous devrez d’abord cliquer sur l’onglet avant de voir le bouton Quitter. Quel que soit le nombre d’applications que vous avez ouvertes, ces raccourcis faciliteront leur ouverture et leur fermeture.
- Ctrl+T pour ouvrir et accéder à un nouvel onglet. De nouveaux onglets s’ouvriront sur l’écran d’accueil que vous avez défini.
- Ctrl + W jusqu’à cperdre l’onglet actuel. Ce raccourci clavier fermera également les onglets épinglés.
- Ctrl + Maj + T pour rouvrir un onglet précédemment fermé. Vous venez de fermer un onglet suite à un accident ? Lorsque vous utilisez ce raccourci clavier, vos onglets rouverts apparaîtront dans l’ordre dans lequel vous les avez fermés. Par exemple, si vous avez fermé une page Web pour la dernière fois sur le troisième onglet, elle rouvrira sur le troisième onglet.
Comment basculer entre les onglets dans Chrome
Si vous êtes le genre de personne qui a toujours trop d’onglets ouverts, ces raccourcis clavier faciliteront grandement la navigation sur le Web. Une autre option consiste à installer une extension de gestionnaire d’onglets sur votre navigateur, qui vous permet de filtrer et de rechercher les onglets précédemment ouverts.
- Ctrl + Tab pour ouvrir l’onglet suivant. Utilisez ce raccourci clavier pour ouvrir l’onglet à droite de celui que vous avez actuellement ouvert. Vous pouvez également utiliser Ctrl + Shift + Tab pour vous déplacer dans les onglets dans le sens inverse.
- Ctrl + 1 à 8 pour aller dans les onglets dans l’ordre. Maintenez la touche Ctrl enfoncée et appuyez sur 1 pour accéder au premier onglet, ou sur 2 pour accéder au deuxième onglet, et ainsi de suite. Quel que soit le nombre d’onglets ouverts, vous pouvez également utiliser Ctrl + 9 pour accéder au dernier onglet ouvert à l’extrême droite.
Autres raccourcis clavier Windows utiles
Ces raccourcis n’ont rien à voir avec la navigation, le système Windows ou le parcours dans les onglets ouverts, mais ils sont utiles pour les tâches Windows courantes.
- Ctrl + Alt + Suppr pour accéder à l’écran de verrouillage. Utilisez ce raccourci clavier pour accéder au Gestionnaire des tâches, ce qui est pratique lorsque vous devez forcer la fermeture d’une application. Vous pouvez également verrouiller votre appareil, changer d’utilisateur, vous déconnecter ou modifier votre mot de passe à partir d’ici.
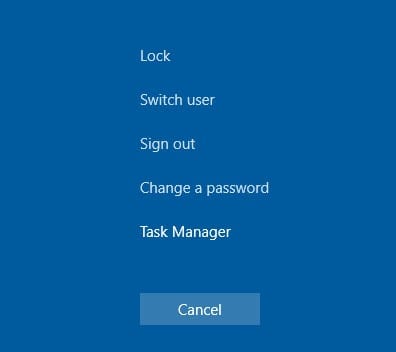
- F2 pour renommer le fichier ou le dossier sélectionné. Au lieu de cliquer sur un fichier et de l’attendre et de cliquer à nouveau, utilisez ce raccourci clavier pour donner rapidement un nouveau nom à n’importe quel fichier ou dossier.
- F5 à ronglet du navigateur de téléchargement. Utilisez ce raccourci clavier lors de la navigation pour actualiser une page sans avoir besoin de cliquer sur le bouton de rechargement. Vous pouvez également utiliser Control + R pour accomplir la même chose dans n’importe quel navigateur.
- Ctrl + D pour supprimer un fichier ou un dossier. Utilisez ce raccourci clavier pour déplacer instantanément n’importe quel fichier ou dossier vers la corbeille. Vous pouvez également utiliser Shift + Suppr pour supprimer un fichier. Vous aurez la possibilité de confirmer l’action via une boîte pop-up. Si vous cliquez sur Oui, le fichier sera définitivement supprimé.
Maîtrisez ces raccourcis clavier et vous deviendrez un ninja du clavier en un rien de temps. Si vous souhaitez savoir comment faire une capture d’écran sous Windows avec des raccourcis clavier, consultez notre article précédent ici.
[ad_2]
Source link