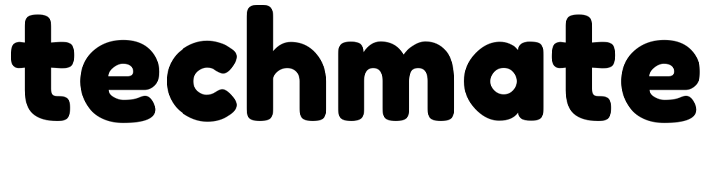- 28 mars 2024
- Envoyé par : smartee
- Catégorie: Innovation

[ad_1]
De nos jours, il est essentiel de connaître les nombreux trucs et astuces associés à la possession de tout type d’ordinateur personnel. Pour les utilisateurs de Windows, connaître les commandes d’invite de commande les plus utiles est indispensable.
Qu’est-ce que l’invite de commande ?
L’invite de commande est un écran d’interface utilisateur textuel qui vous permet d’interagir avec votre système d’exploitation et vos applications d’une manière qui ne serait pas disponible autrement. En tapant des commandes simples dans l’invite de commande, vous pouvez automatiser des tâches, exécuter des diagnostics système et exécuter de nombreuses autres fonctions administratives avancées.
Il existe près de 300 commandes d’invite de commandes disponibles dans Windows. Vous pouvez consulter la liste complète ici (Commandes Windows | Microsoft Docs). Mais à moins que vous ne soyez un professionnel de l’informatique, vous n’avez besoin de connaître que quelques commandes utiles d’invite de commande.
Commandes d’invite de commande utiles
Avertissement : si vous ne savez pas ce que vous faites dans l’invite de commande, vous pouvez gravement endommager votre ordinateur ou vos applications.
- ipconfig
En utilisant la commande suivante, vous trouverez l’adresse IP locale de votre ordinateur (adresse IPv4), l’adresse IP de votre routeur (passerelle par défaut) et plus encore :
ipconfig
Appuyez ensuite sur Entrée sur votre clavier.
Si vous utilisez le Wi-Fi, vous verrez les informations de votre réseau sous « Adaptateur LAN sans fil ». Si vous êtes connecté à un réseau filaire, vous verrez les détails de votre réseau sous « Adaptateur Ethernet ».
Si vous souhaitez modifier votre adresse IP, tapez simplement la commande suivante :
ipconfig/release
Appuyez ensuite sur Entrée et tapez la commande suivante :
Ipconfig/renew
- pinger
Si vous souhaitez savoir si vous rencontrez des problèmes de réseau, cette commande est utile pour démarrer votre processus de dépannage. Tapez la commande suivante (avec le site Web ou l’adresse IP de votre choix) :
ping hellotech.com
Appuyez ensuite sur Entrée.
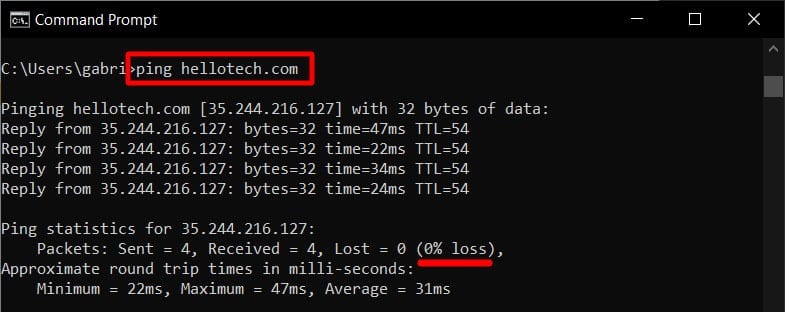
L’outil d’invite de commande vous montrera ensuite des informations sur la façon dont le serveur Techmate a reçu votre ping. Vous verrez le nombre de paquets (ou de données circulant sur le réseau) qui ont été envoyés et le nombre correspondant qui ont été reçus et/ou perdus.
Si certains de ces paquets n’ont pas été reçus ou ont été perdus, vous pourriez avoir des problèmes de réseau.
- tracer
Les informations que vous obtenez avec la commande ping ne sont probablement pas suffisantes pour voir quelle partie de votre connexion réseau rencontre des problèmes. C’est là que la commande tracert devient utile.
Cette commande vous montrera les détails sur le chemin emprunté par un paquet pour accéder au périphérique ou à l’adresse IP que vous spécifiez. Il retrace le nombre de « sauts » qu’un paquet a pris pour arriver à destination (jusqu’à 30 sauts). Il montre également la durée de chacun de ces sauts (en millisecondes). Utilisez simplement la commande suivante (suivie d’un espace et de toute adresse IP ou adresse Web).
tracert 192.168.1.1
Appuyez ensuite sur Entrée.
S’il y a un problème en cours de route, vous le saurez en utilisant cette commande. Dans l’exemple ci-dessous, nous avons désactivé puis réactivé le Wi-Fi d’un iPhone pour montrer la différence entre un appareil qui ne reçoit pas de paquets et un autre qui le reçoit.
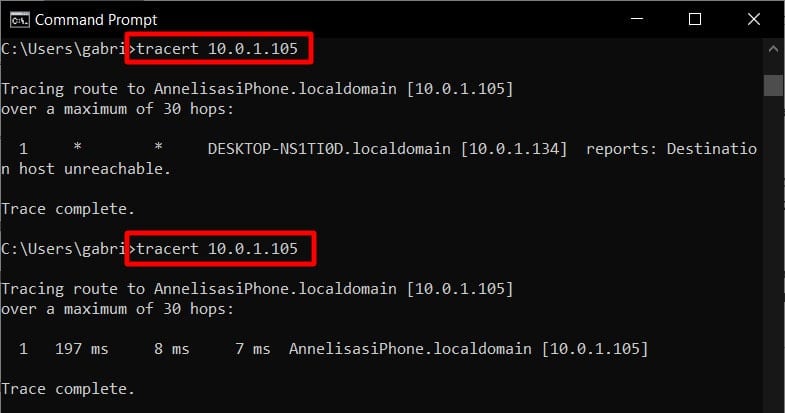
- sfc/scannow
Maintenant que vous avez résolu vos problèmes de réseau, vous pouvez également utiliser l’outil d’invite de commande pour vérifier les problèmes au sein de votre système.
Tapez la commande suivante pour lancer une analyse complète du système (puis appuyez sur Entrée) :
sfc /scannow
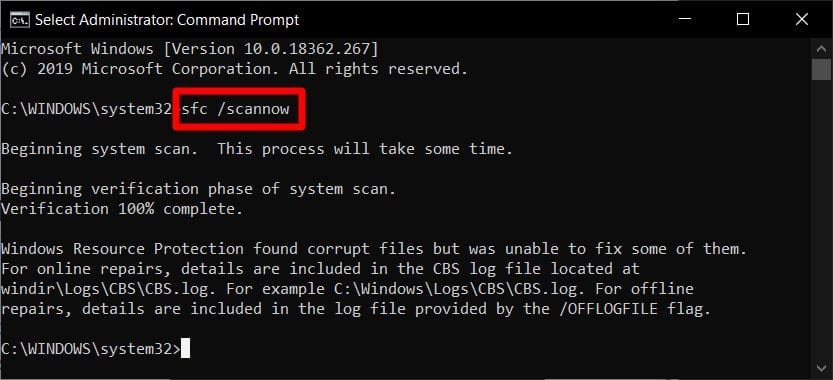
Si vous voyez une erreur une fois le processus terminé, saisissez-la dans votre moteur de recherche pour voir quelles solutions sont disponibles.
Remarque : vous devez ouvrir l’invite de commande en tant qu’administrateur pour utiliser la commande. Pour ce faire, cliquez sur l’icône en forme de loupe en bas de votre écran. Tapez ensuite « invite de commande » dans la barre de recherche. Sélectionnez ensuite « Exécuter en tant qu’administrateur » dans le menu contextuel.
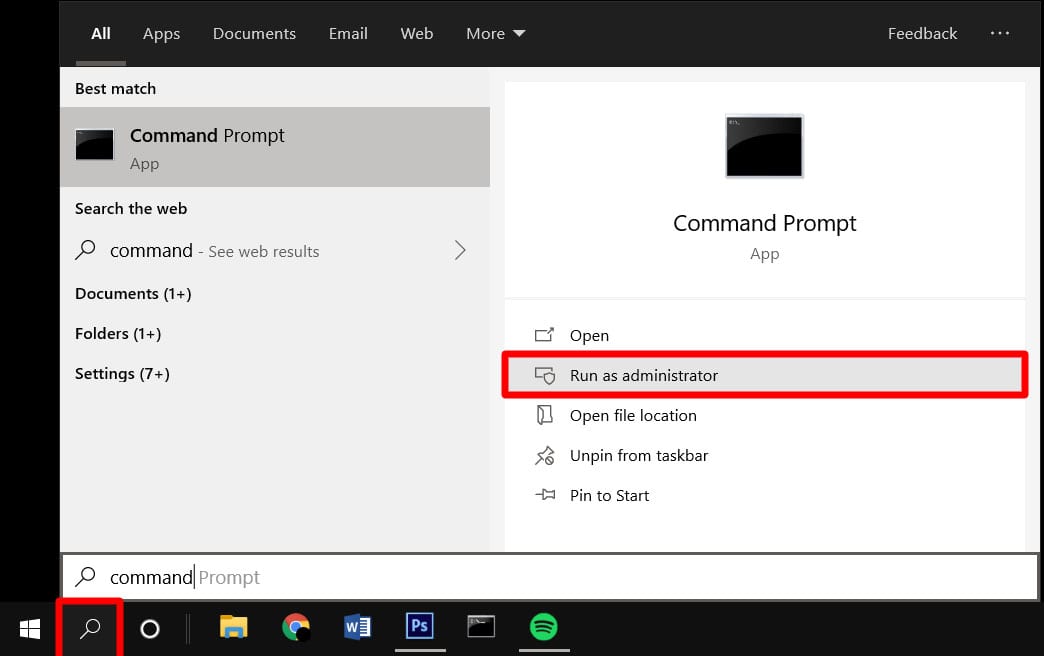
- Information système
En règle générale, la première étape pour effectuer des tâches de dépannage sur un ordinateur consiste à rechercher les informations les plus élémentaires sur la machine. Si vous souhaitez connaître la configuration détaillée de votre ordinateur, tapez la commande suivante dans l’invite de commande :
systeminfo
Les résultats vous montreront la marque et le modèle de votre ordinateur, votre type de système, vos processeurs, votre mémoire totale disponible et bien plus encore.
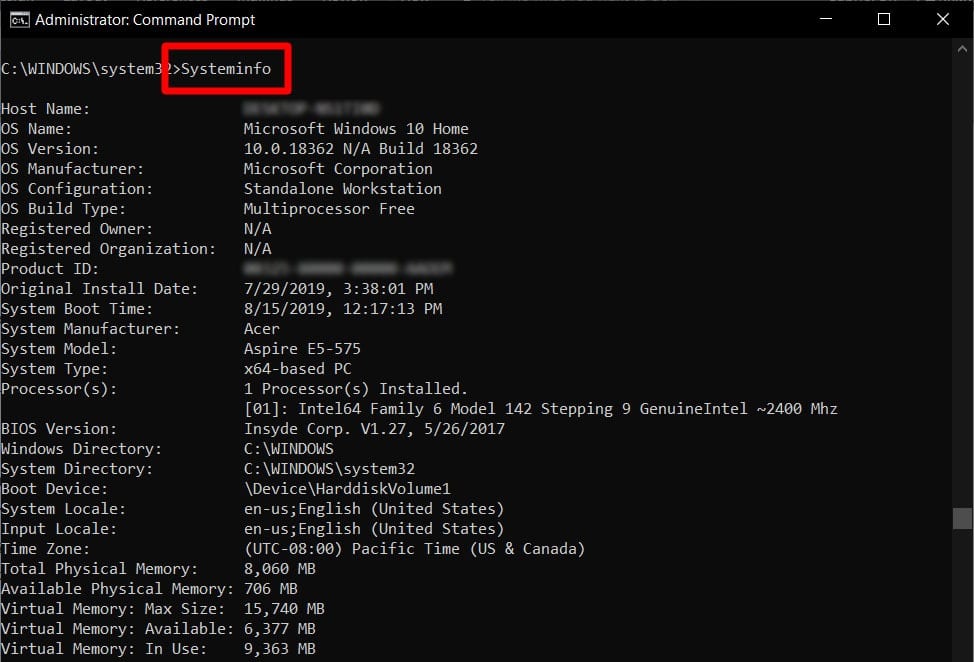
- Liste de tâches
Si vous souhaitez voir des informations sur toutes les tâches en cours d’exécution sur votre ordinateur (y compris les tâches masquées que vous ne pouvez pas voir dans le Gestionnaire des tâches), utilisez la commande suivante :
tasklist
Appuyez ensuite sur Entrée.
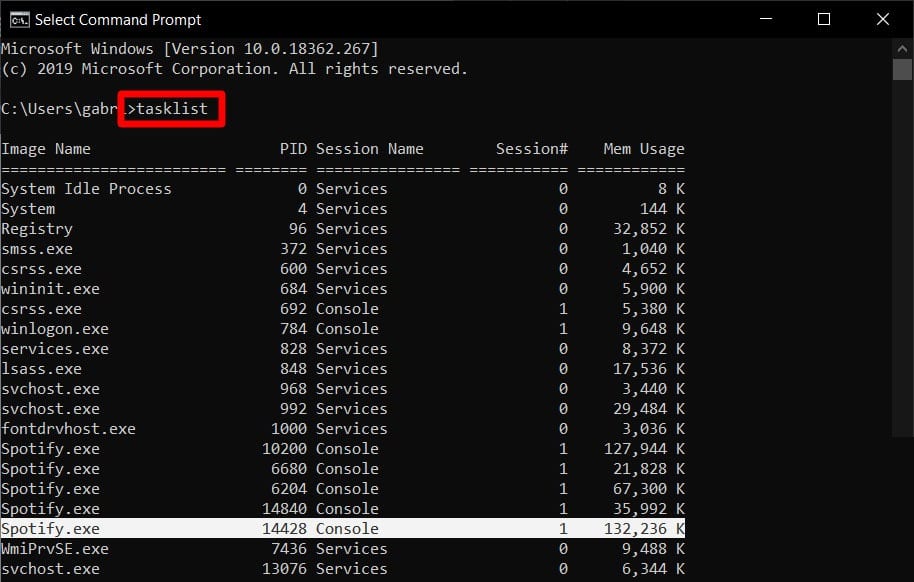
- Seuil de tâches
Si vous trouvez une application qui utilise trop de mémoire, vous pouvez l’arrêter avec la commande suivante (avec n’importe quel ID de processus trouvé à la dernière étape) :
taskkill /IM Spotify.exe /F
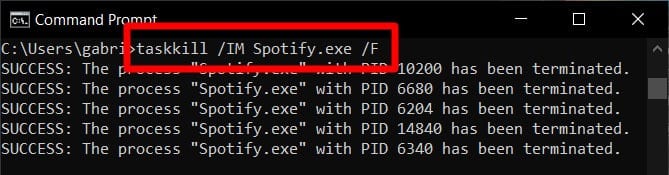
Appuyez ensuite sur Entrée.
- Powercfg
Si vous souhaitez connaître la quantité d’énergie consommée par votre ordinateur, utilisez la commande suivante :
powercfg /list
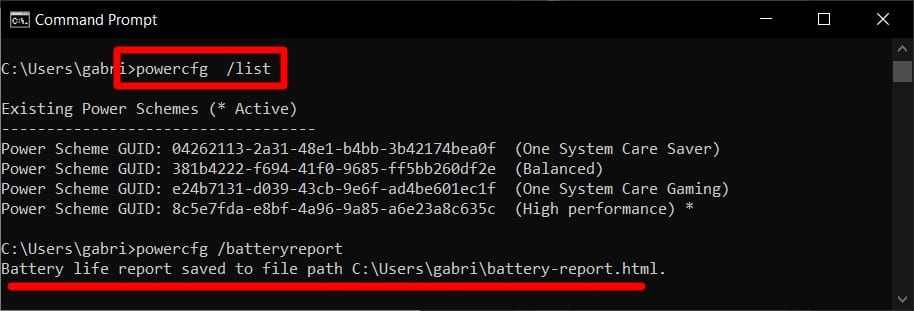
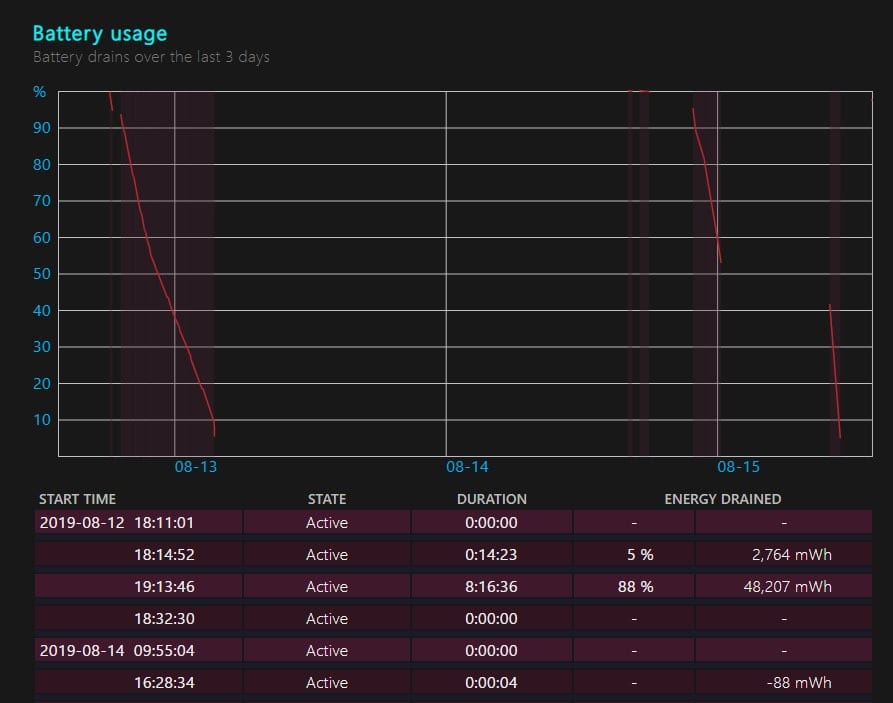
Appuyez ensuite sur Entrée.
Cela enverra un rapport sur votre batterie à votre ordinateur. Il indiquera où le fichier a été enregistré (au format HTML). Le rapport contiendra des tonnes d’informations sur le moment où vous utilisez votre batterie et le temps qu’il faut pour la charger.
Pour vérifier l’état d’économie d’énergie ou de veille de votre ordinateur, utilisez la commande suivante :
powercfg /a
Vous verrez alors si votre système prend en charge la veille, la mise en veille prolongée, la veille hybride ou le démarrage rapide.
Ces commandes CMD ne sont que quelques-unes de celles dont vous disposez. Beaucoup sont assez avancés et sont utiles aux administrateurs réseau. Pour les utilisateurs Windows domestiques uniquement, les commandes répertoriées devraient être plus que suffisantes pour un dépannage de base.
Nous aimerions savoir quels CMD vous utilisez souvent. Frappez les commentaires pour des suggestions !
[ad_2]
Source link