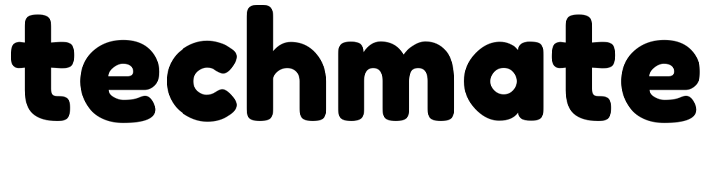- 25 mars 2024
- Envoyé par : smartee
- Catégorie: Innovation
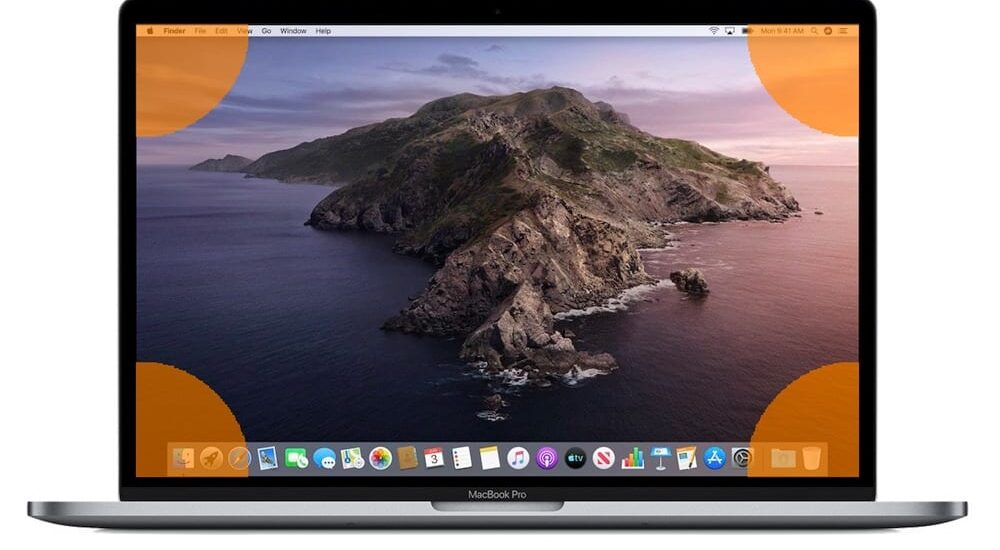
[ad_1]
Avec Hot Corners activé sur votre Mac, vous pouvez effectuer plusieurs actions en pointant simplement votre curseur vers un coin de votre écran. Par exemple, vous pouvez configurer un coin actif pour démarrer votre économiseur d’écran, afficher toutes vos applications en même temps, accéder à votre bureau, etc. Voici comment configurer Hot Corners sur votre Mac et toutes les fonctions que vous pouvez exécuter avec cette fonctionnalité pratique.
Que sont exactement les coins chauds ?
Hot Corners est une fonctionnalité exclusive à Mac qui vous offre un ensemble de raccourcis pour votre souris. Vous pouvez attribuer des actions à votre ordinateur à effectuer chaque fois que vous déplacez le pointeur de votre souris vers un coin particulier de votre écran. Ces actions incluent l’affichage ou le masquage de votre tableau de bord, l’affichage de votre économiseur d’écran, l’affichage de votre bureau, l’ouverture du centre de notifications, l’affichage ou le masquage de Mission Control et l’affichage ou le masquage du Launchpad, entre autres.
Ainsi, lorsque vous configurez Hot Corners sur votre Mac, vous n’aurez plus besoin de cliquer sur les barres d’outils et les dossiers ou de mémoriser des raccourcis clavier pour effectuer certaines tâches. Tout ce que vous avez à faire est de pointer votre curseur sur un coin chaud et de sélectionner une action dans un menu déroulant.
Comment configurer des Hot Corners sur votre Mac
- Tout d’abord, cliquez sur Finder dans le menu Apple.. Vous pouvez le trouver dans le coin supérieur gauche de votre écran, tant que vous n’êtes pas dans une application. Si vous ne voyez pas cela, cliquez sur votre bureau, puis vérifiez à nouveau.
- Sélectionnez ensuite Préférences Système. Vous pouvez également trouver les Préférences Système dans le dossier Applications.
- Ensuite, sélectionnez Bureau et économiseur d’écran.
- Cliquez ensuite sur l’onglet Économiseur d’écran. Vous le trouverez en haut de la fenêtre. Cependant, vous n’aurez peut-être pas besoin de cliquer dessus, car il pourrait s’ouvrir dans l’onglet de l’économiseur d’écran pour vous.
- Cliquez sur le bouton Coins chauds. Vous pouvez le trouver dans le coin inférieur droit de la fenêtre.
- Choisissez une action que vous souhaitez effectuer pour chaque coin chaud et cliquez sur OK.
Vous pouvez également configurer Hot Corners en accédant à Préférences Système > Mission Control > Hot Corners.
Commandes que vous pouvez attribuer à Hot Corner
Voici les commandes que vous pouvez attribuer à chaque coin chaud :
- Démarrer l’économiseur d’écran
- Désactiver l’économiseur d’écran
- Contrôle de mission (afficher et masquer)
- Application Windows (afficher et masquer)
- Bureau (afficher et masquer)
- Centre de notifications (afficher et masquer)
- Launchpad (afficher et masquer)
- Mettre l’écran en veille
- Écran verrouillé
Si vous souhaitez supprimer une affectation de tâche d’un coin actif actif, attribuez-lui un « – », ce qui désactivera ce coin d’écran actif.
Démarrer et désactiver l’économiseur d’écran
Le démarrage de votre économiseur d’écran via Hot Corners masquera immédiatement votre écran de travail actuel. Cela signifie que le coin chaud remplace la durée que vous avez définie pour l’activation automatique de votre économiseur d’écran.
D’un autre côté, si votre économiseur d’écran est configuré pour s’activer après une courte période, cela signifie que vous devrez peut-être saisir votre mot de passe fréquemment. Pour éviter ce désagrément, vous pouvez également désactiver votre économiseur d’écran avec Hot Corners.
Contrôle de mission
Hot Corners vous permet d’avoir une vue d’ensemble des applications et des fenêtres que vous avez ouvertes sur votre Mac. Mission Control est parfait si vous êtes le genre de personne qui a beaucoup de fenêtres ouvertes en même temps et qui souhaite un moyen rapide de basculer entre elles.
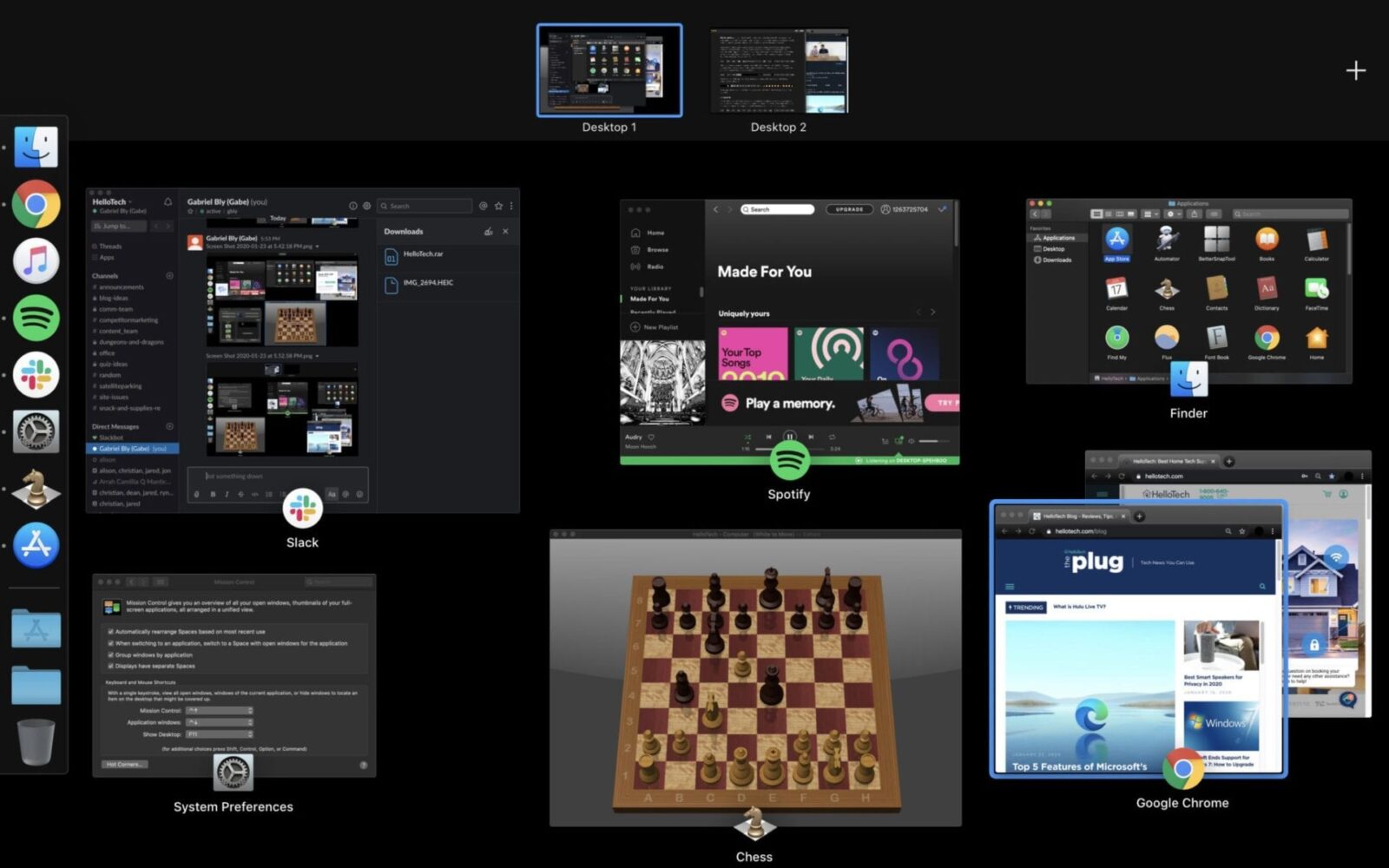
Vous pouvez modifier Mission Control pour regrouper les fenêtres des mêmes applications. Vous pouvez également configurer des espaces, qui sont essentiellement de nouveaux bureaux entre lesquels vous pouvez basculer. Cela vous permet de disposer toutes vos fenêtres dans un seul espace, tandis que vous pouvez ouvrir différentes fenêtres dans un autre espace.
C’est parfait pour tous ceux qui utilisent des programmes avec des dispositions de fenêtres compliquées, comme Adobe Premiere. Au lieu de réduire toutes vos fenêtres Premiere ou d’essayer de les modifier, vous pouvez simplement garder toutes les autres fenêtres ouvertes dans un espace, pendant que vous travaillez avec d’autres applications dans un espace différent.
Vous pouvez créer un nouvel espace en faisant glisser votre souris vers le haut de votre écran et en cliquant sur le signe plus dans le coin supérieur droit. Ensuite, vous pouvez passer d’un espace à un autre en cliquant sur ce bureau depuis Mission Control.
Fenêtres d’applications
Application Windows vous donne un aperçu de toutes les fenêtres ouvertes dont vous disposez pour votre application actuelle. Avec Hot Corners, vous pouvez accéder rapidement aux fenêtres d’application et obtenir un affichage miniature de toutes ces fenêtres ouvertes. En bas, vous pouvez également voir des miniatures des documents que vous avez récemment ouverts dans certaines applications.
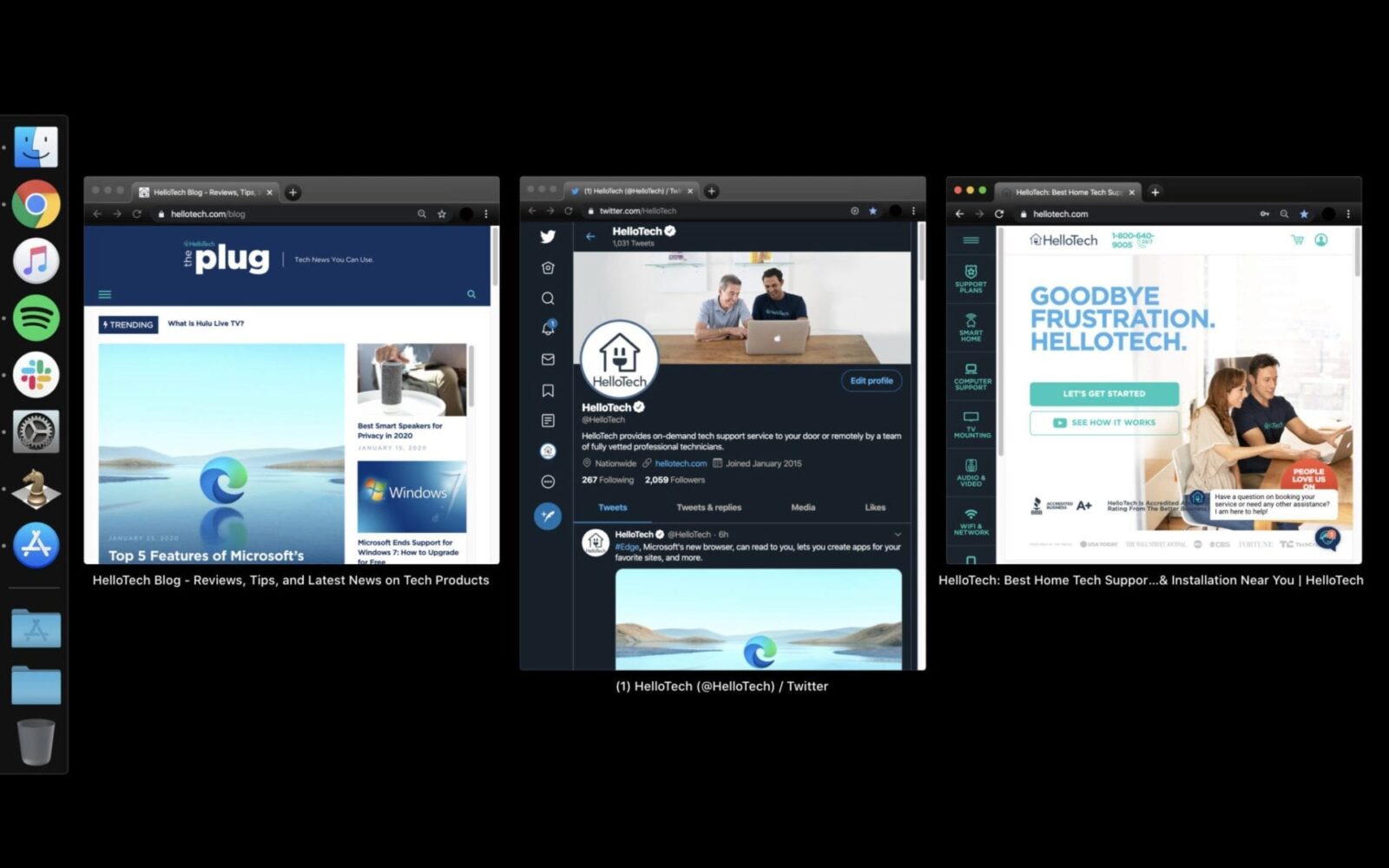
C’est parfait pour tous ceux qui souhaitent trouver une fenêtre ouverte d’une application spécifique et y accéder rapidement.
Bureau
Avec Hot Corners, vous pouvez voir instantanément votre bureau et déplacer des fichiers et des dossiers. Cette fonctionnalité déplacera toutes vos fenêtres ouvertes et vous permettra de vous concentrer uniquement sur votre bureau.
C’est parfait si vous souhaitez enregistrer des fichiers sur votre bureau, afin de pouvoir les ouvrir rapidement, les renommer, les déplacer vers un nouvel emplacement, et bien plus encore.
Centre de notification
Le Centre de notifications vous donne une vue des notifications d’une application et des informations d’état de base. Le centre de notifications vous montrera l’heure et la date, votre calendrier, les actions, la météo et bien plus encore.
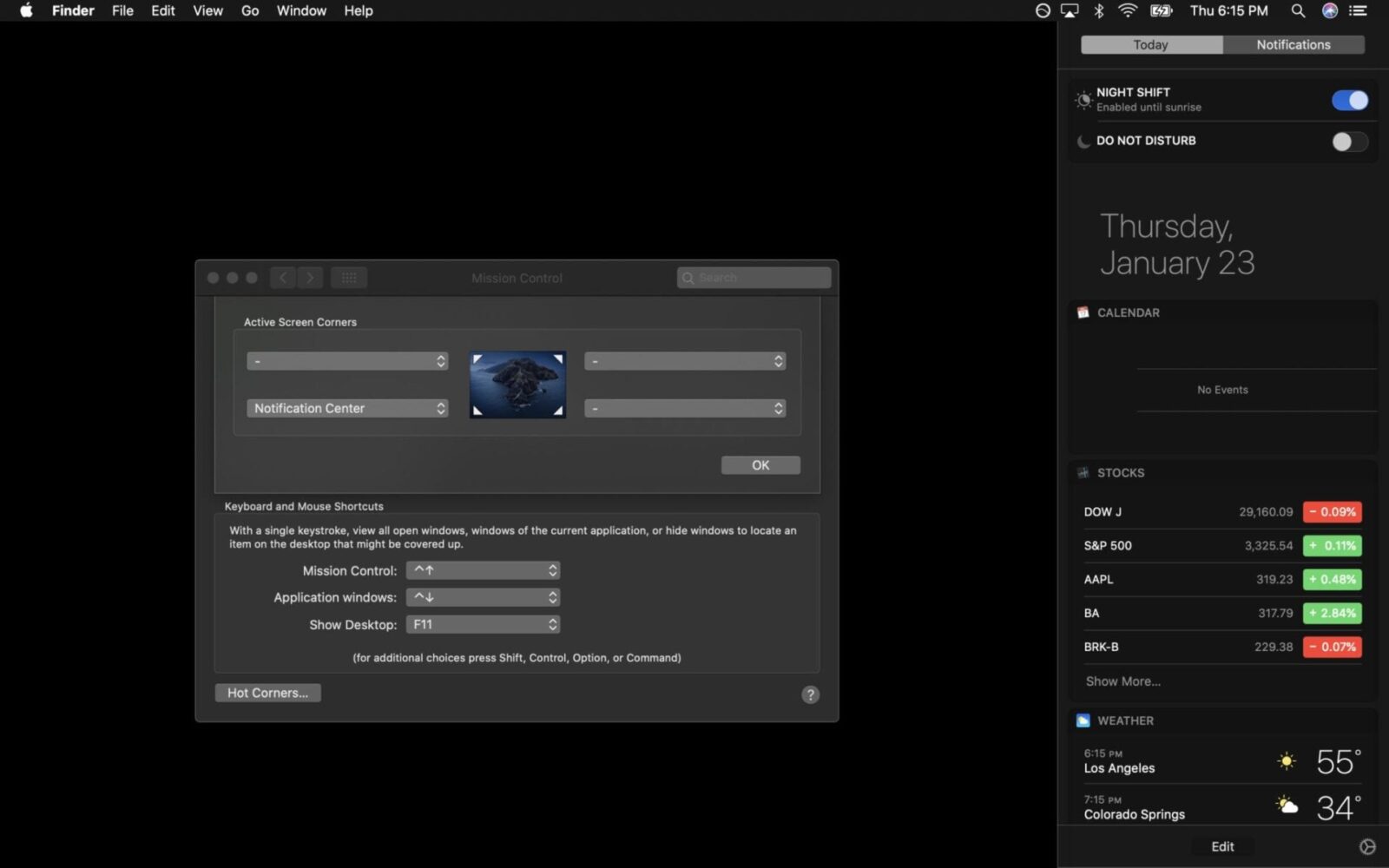
Vous verrez également les notifications récentes de votre navigateur Web, de votre messagerie, de vos messages, etc. Pour modifier les informations que vous voyez dans le Centre de notifications, accédez à Préférences Système > Notifications et choisissez les applications à afficher dans la barre latérale gauche.
Rampe de lancement
La définition d’un coin actif sur Launchpad facilite l’ouverture d’applications sur votre Mac. Launchpad ressemble et fonctionne comme l’écran d’accueil de votre iPhone ou iPad. Tout ce que vous avez à faire est de cliquer sur une application pour la lancer.
Vous pouvez réorganiser rapidement vos applications en cliquant longuement sur une application. Tout comme sur votre iPhone, les applications trembleront, ce qui signifie que vous pourrez les déplacer. Vous pouvez avoir plusieurs pages d’applications, auxquelles vous pouvez accéder en glissant avec une souris magique ou un trackpad.
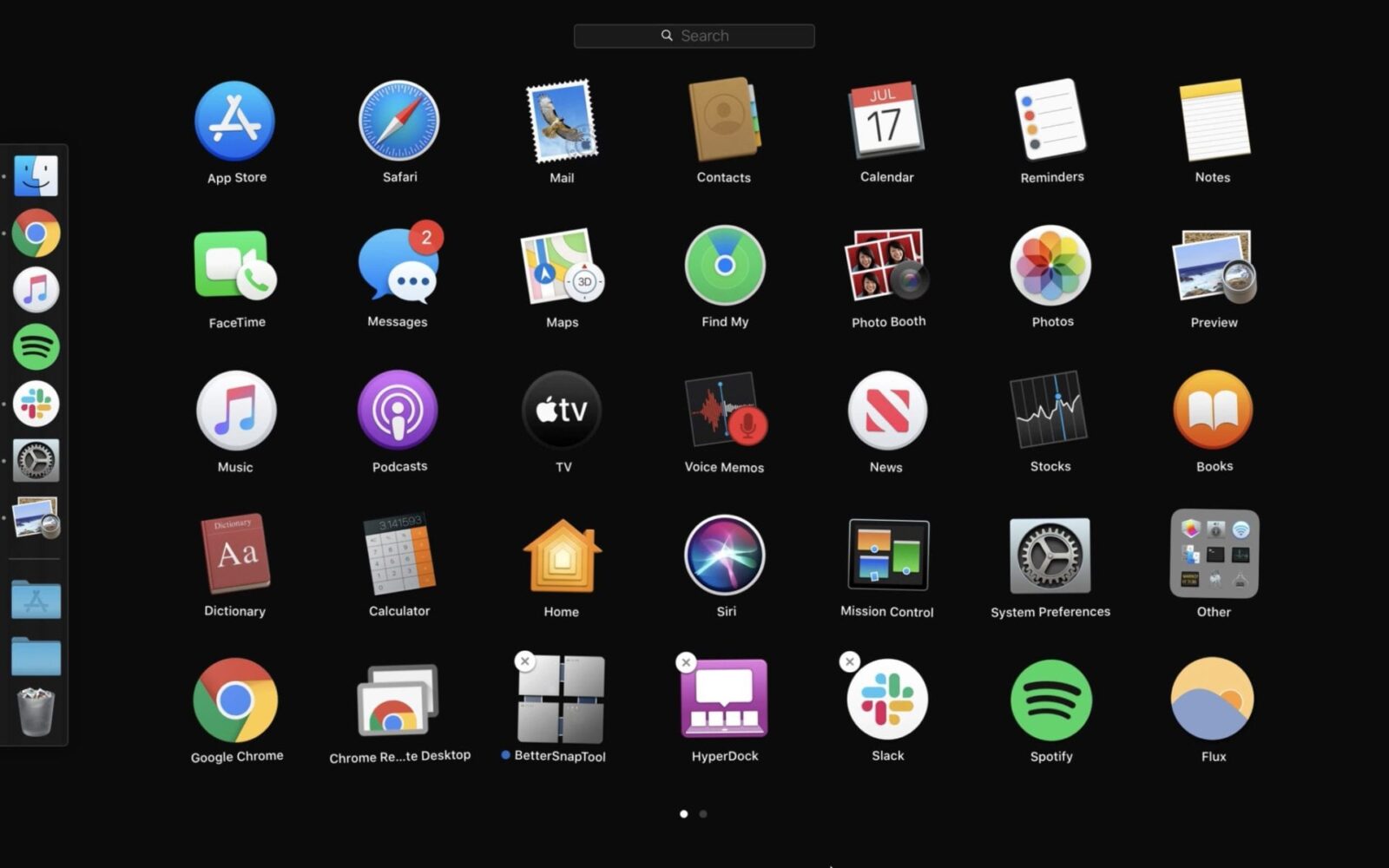
Vous pouvez également cliquer sur le « x » dans le coin supérieur gauche d’une application pour la désinstaller de l’écran du Launchpad. Et vous pouvez déplacer des applications dans des dossiers comme vous le feriez avec un iPhone ou un iPad. Pour quitter le Launchpad, appuyez simplement sur Échap sur votre clavier ou déplacez à nouveau votre souris vers le même coin actif.
C’est parfait pour tous ceux qui souhaitent pouvoir accéder plus rapidement à leurs applications.
Mettre l’écran en veille
Mettre votre écran en veille lorsque vous n’êtes pas à votre bureau consommera moins d’énergie que votre économiseur d’écran. Ainsi, si vous souhaitez économiser de l’énergie, vous pouvez utiliser Hot Corner et mettre votre écran en veille instantanément. De cette façon, vous pouvez ignorer Préférences Système > Économiseur d’énergie > Éteindre l’affichage après.
Il s’agit d’une fonctionnalité parfaite pour tous ceux qui utilisent un ordinateur portable et souhaitent réduire la durée de vie de la batterie.
Écran verrouillé
Si vous vous éloignez de votre bureau et que vous souhaitez protéger votre vie privée, vous pouvez activer le coin chaud pour l’écran de verrouillage. Cela mettra votre ordinateur en veille et vous demandera de saisir le mot de passe pour y accéder.
Déclencher des coins chauds par accident
Si vous aimez l’idée des coins chauds, mais que vous ne voulez pas les déclencher accidentellement, vous pouvez ajouter une touche de modification pour éviter cela. Cela signifie que l’action assignée ne s’activera que lorsque votre curseur pointe dans le coin et que la touche est cliquée en même temps.
Voici comment procéder :
- Ouvrez le menu Hot Corners dans les Préférences Système.
- Tout en sélectionnant une fonction pour un coin chaud, appuyez sur la touche Maj, Contrôle, Option et/ou Commande. Vous verrez la touche de modification à côté de la fonction. Vous pouvez combiner les touches de modification pour en utiliser plusieurs à la fois.
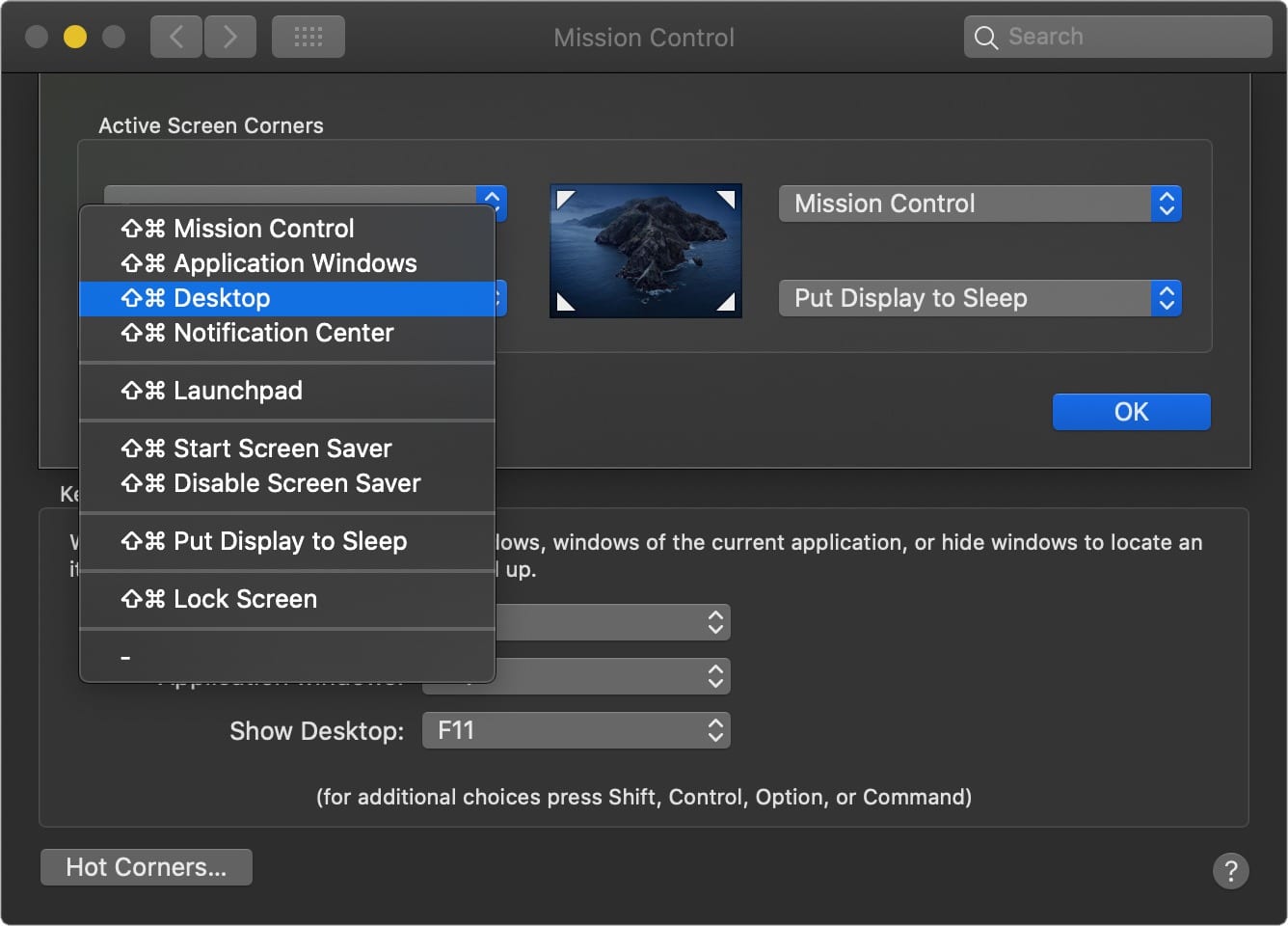
L’utilisation de Hot Corners vous évitera beaucoup de clics au fil du temps. Si vous souhaitez être encore plus efficace avec votre Mac, consultez notre liste des raccourcis clavier Mac les plus utiles.
[ad_2]
Source link