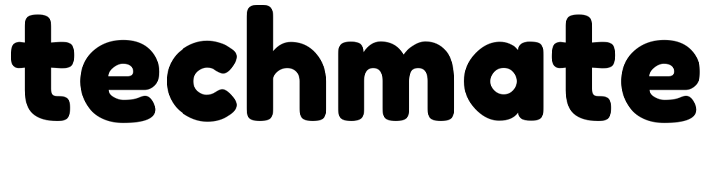- 22 mars 2024
- Envoyé par : smartee
- Catégorie: Innovation

[ad_1]
Avec iTunes ou la nouvelle application Apple Music, vous pouvez partager l’intégralité de votre bibliothèque musicale depuis votre ordinateur vers votre ordinateur portable, iPhone et plus encore. Cela vous permet d’économiser de l’espace sur vos appareils et de partager votre musique avec vos amis et votre famille. Cependant, cette méthode ne fonctionne que si tous vos appareils utilisent le même identifiant Apple sur le même réseau. Voici comment partager votre musique iTunes depuis votre ordinateur Mac ou Windows vers un autre ordinateur ou appareil iOS.
Avant de pouvoir accéder à votre bibliothèque musicale iTunes à partir d’autres appareils, vous devez d’abord configurer le partage à domicile sur votre ordinateur. Voici comment configurer le partage à domicile sur un Mac et un PC Windows 10 :
Comment partager votre bibliothèque musicale Apple à partir d’un Mac
Pour partager de la musique depuis un ordinateur Mac, ouvrez l’application iTunes ou Musique et connectez-vous. Ensuite, ouvrez Préférences de système et allez à Partage > Partage médiatique > Partage à domicile. Enfin, connectez-vous à nouveau et cliquez sur D’ACCORD lorsque vous voyez le message contextuel.
- Ouvrez l’application Musique ou iTunes sur votre Mac. Vous pouvez trouver l’un ou l’autre dans le dossier Applications.
- Puis clique Compte. Vous pouvez le trouver dans la barre de menu Apple en haut de votre écran lorsque vous cliquez sur l’application.
- Ensuite, cliquez sur Se connecter. Si vous voyez votre identifiant Apple et votre mot de passe répertoriés en haut de la liste déroulante, vous pouvez ignorer l’étape suivante.
- Saisissez ensuite votre identifiant Apple et votre mot de passe. Si vous ne vous souvenez pas de votre identifiant Apple ou de votre mot de passe, cliquez sur Vous avez oublié votre identifiant Apple ou votre mot de passe ?
- Ensuite, cliquez sur l’icône Apple dans le coin supérieur gauche de l’écran de votre Mac.
- Sélectionnez ensuite Préférences de système.
- Ensuite, cliquez sur Partage.
- Sélectionnez ensuite Partage médiatique. Vous pouvez le trouver dans la barre latérale gauche.
- Ensuite, cliquez sur la case à côté de Partage à domicile. Vous pouvez également modifier le nom de votre bibliothèque partagée ou choisir de mettre à jour votre nombre de lectures, de partager des photos et de partager des médias avec des invités à partir de cette fenêtre.
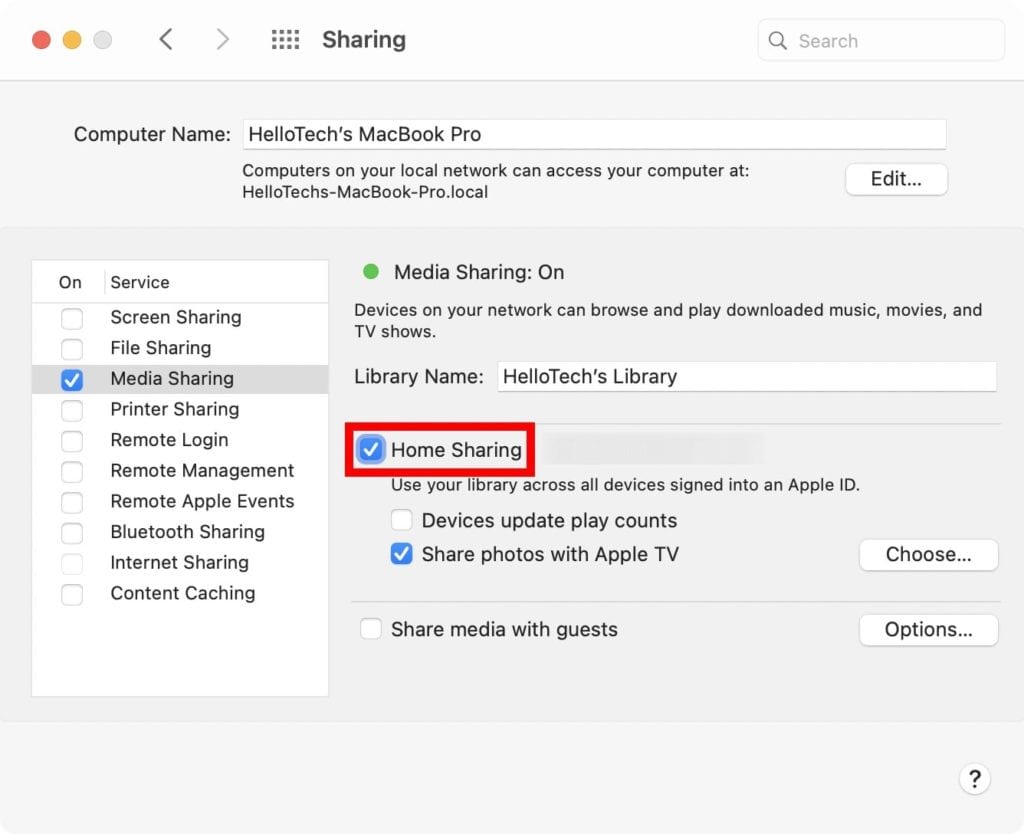
Remarque : Si le Partage à domicile est grisée, vous devrez peut-être autoriser votre ordinateur. Pour ce faire, ouvrez l’application iTunes ou Apple Music et cliquez sur Compte > Autoriser > Autoriser cet ordinateur. Cependant, vous ne pouvez configurer le partage à domicile que sur cinq ordinateurs maximum à la fois. Pour en savoir plus sur la façon d’autoriser et de désautoriser vos ordinateurs, consultez notre guide étape par étape ici.
- Entrez ensuite votre identifiant Apple et votre mot de passe et cliquez sur Activer le partage à domicile.
- Enfin, cliquez sur D’ACCORD.
Une fois que vous avez configuré le partage à domicile sur votre Mac, vous pourrez accéder à la bibliothèque musicale de cet ordinateur sur vos autres ordinateurs et appareils. Cependant, vous devrez vous connecter à ces autres appareils avec le même identifiant Apple.
Comment partager votre bibliothèque iTunes à partir d’un PC Windows 10
Pour partager de la musique à partir d’un ordinateur Windows, ouvrez l’application iTunes pour Windows et connectez-vous. Cliquez ensuite sur Déposer dans la barre de menu en haut de la fenêtre et accédez à Partage à domicile > Activer le partage à domicile. Connectez-vous ensuite à nouveau avec votre identifiant Apple et cliquez sur D’ACCORD.
- Lancez l’application iTunes pour Windows.
- Puis clique Compte. Vous pouvez le trouver en haut de la fenêtre iTunes.
- Ensuite, cliquez sur Se connecter et entrez votre identifiant Apple et votre mot de passe. Si vous êtes déjà connecté, vous pouvez ignorer cette étape.
- Ensuite, cliquez sur Déposer dans la barre de menu. Vous le verrez en haut de votre fenêtre.
- Passez ensuite votre souris sur Partage à domicile.
- Ensuite, cliquez sur Activez le partage à domicile.
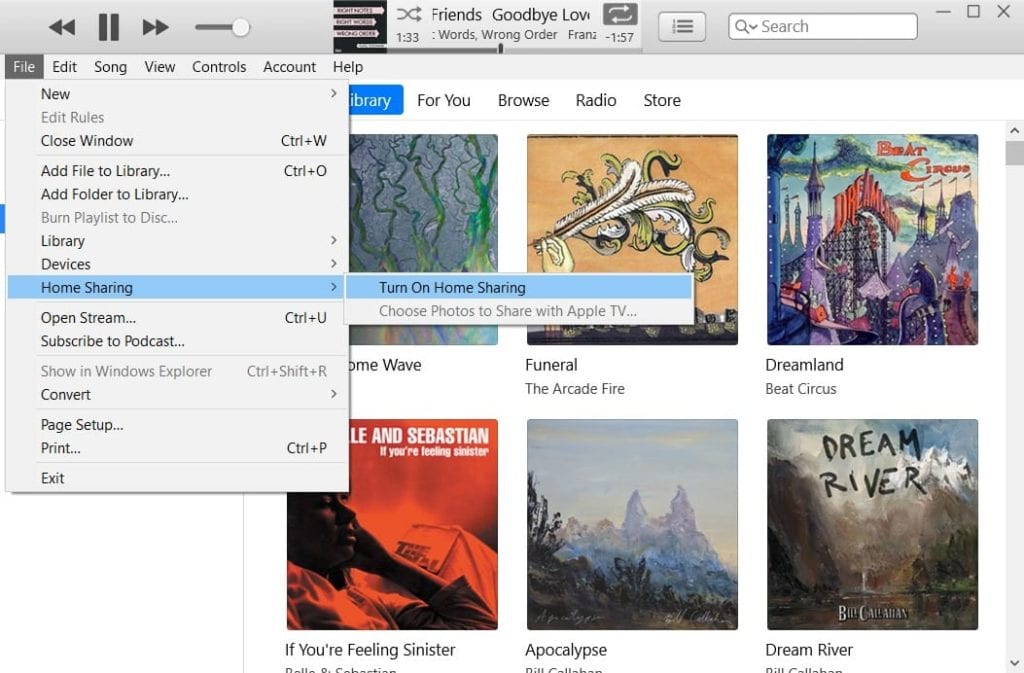
Remarque : Si vous recevez un message contextuel vous demandant d’autoriser votre ordinateur, cliquez sur Autoriser > D’ACCORD. Si cela ne fonctionne pas, consultez notre guide étape par étape sur la façon d’autoriser ou de désautoriser votre ordinateur sur iTunes ici.
- Connectez-vous ensuite avec votre identifiant Apple et votre mot de passe et cliquez sur Activer le partage à domicile. N’oubliez pas que vous souhaitez utiliser le même identifiant Apple sur tous les appareils de votre réseau de partage domestique.
- Enfin, cliquez sur D’ACCORD.
Une fois que vous avez configuré le partage à domicile sur votre PC Windows 10, vous pourrez accéder à la bibliothèque musicale de cet ordinateur sur vos autres ordinateurs et appareils. Cependant, vous devrez être connecté à ces autres appareils avec le même identifiant Apple.
Comment accéder à une bibliothèque partagée sur un autre appareil
Pour accéder à une bibliothèque iTunes partagée sur un autre appareil, vous devez d’abord configurer le partage à domicile sur un ordinateur Mac ou Windows. Vous pouvez ensuite partager, importer ou même diffuser de la musique depuis cinq ordinateurs maximum. Le partage à domicile ne fonctionnera que si les conditions suivantes sont remplies :
- Vos appareils disposent de la dernière mise à jour iOS, iPadOS ou macOS.
- Votre ordinateur doit disposer de la dernière version d’iTunes pour Windows.
- Tous vos appareils doivent être connectés au même réseau WiFi.
- Tous vos appareils doivent être connectés au même compte Apple ID.
Remarque : Vous devez également avoir l’application Musique ou iTunes ouverte et exécutée sur votre ordinateur Mac ou Windows. Si vous souhaitez savoir comment empêcher votre ordinateur de s’éteindre, consultez nos guides étape par étape sur la façon de désactiver le mode veille sur votre Mac et sur la façon de désactiver le mode veille sur votre PC Windows 10.
Comment accéder à une bibliothèque Apple Music ou iTunes partagée sur un iPhone
Pour accéder à une bibliothèque iTunes ou musicale partagée sur votre iPhone, accédez à Paramètres > Musique et appuyez sur Se connecter sous Partage à domicile. Ensuite, ouvrez l’application Musique sur votre iPhone et sélectionnez le Bibliothèque languette. Ensuite, appuyez sur Modifier et sélectionnez Partage à domicile.
- Ouvrez le Paramètres application sur votre iPhone. Il s’agit de l’icône en forme d’engrenage sur votre écran d’accueil.
- Faites ensuite défiler vers le bas et sélectionnez Musique.
- Ensuite, appuyez sur Se connecter sous Partage à domicile. C’est la dernière option sur votre écran. Si vous voyez que votre identifiant Apple est déjà saisi sous Partage à domicilevous pouvez ignorer l’étape suivante.
- Puis appuyez sur Se connecter ou Utiliser un autre identifiant Apple. Si vous sélectionnez Utiliser un autre identifiant Apple, vous devrez saisir un autre identifiant Apple et un autre mot de passe.
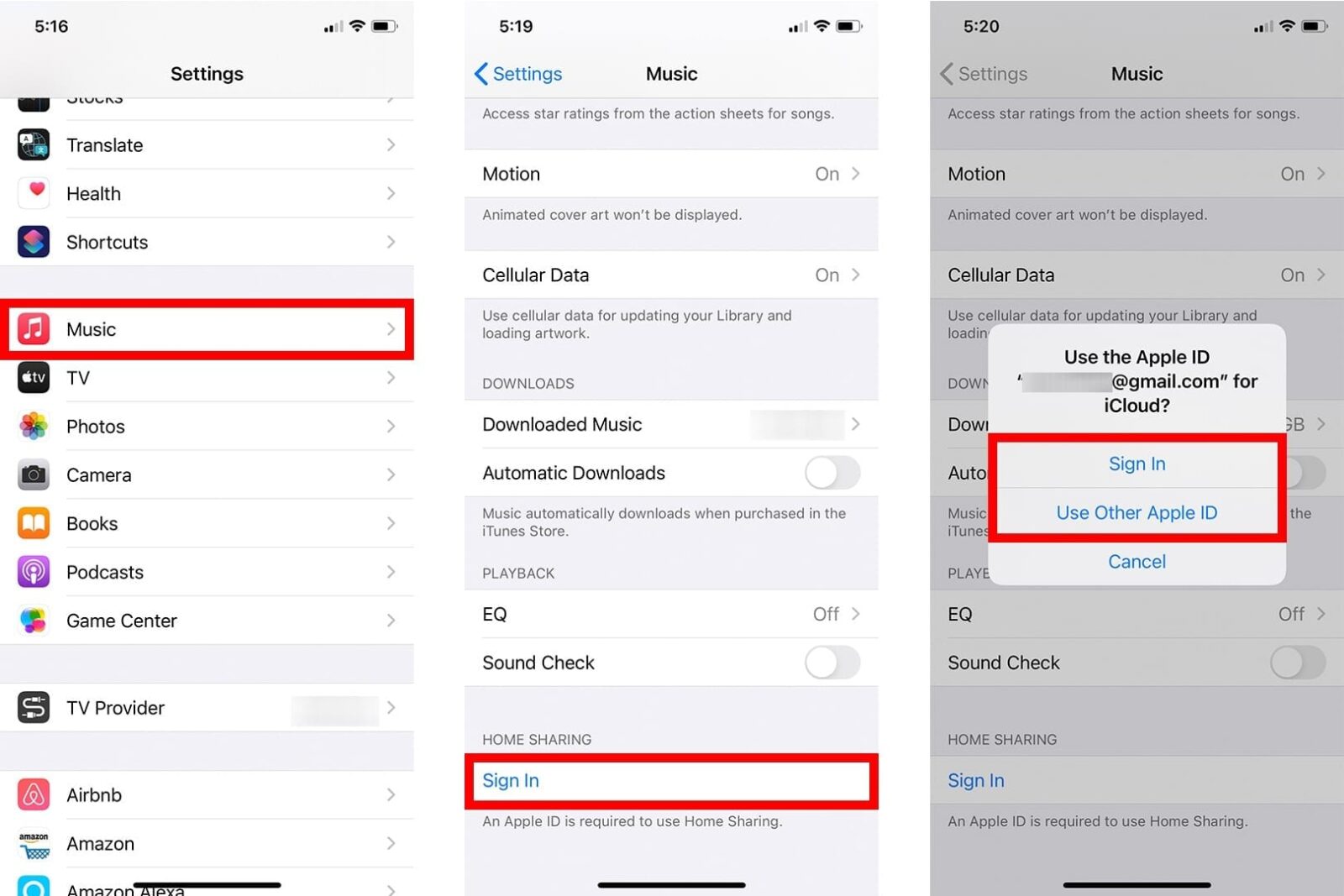
- Ensuite, ouvrez l’application Musique sur votre iPhone.
- Puis appuyez sur Bibliothèque. Vous le verrez dans le coin inférieur gauche de votre écran.
- Ensuite, appuyez sur Modifier. Vous pouvez le trouver dans le coin supérieur droit de votre écran.
- Faites ensuite défiler vers le bas et sélectionnez Partage à domicile.
- Enfin, appuyez sur Terminé. Vous le verrez dans le coin supérieur droit de votre écran.
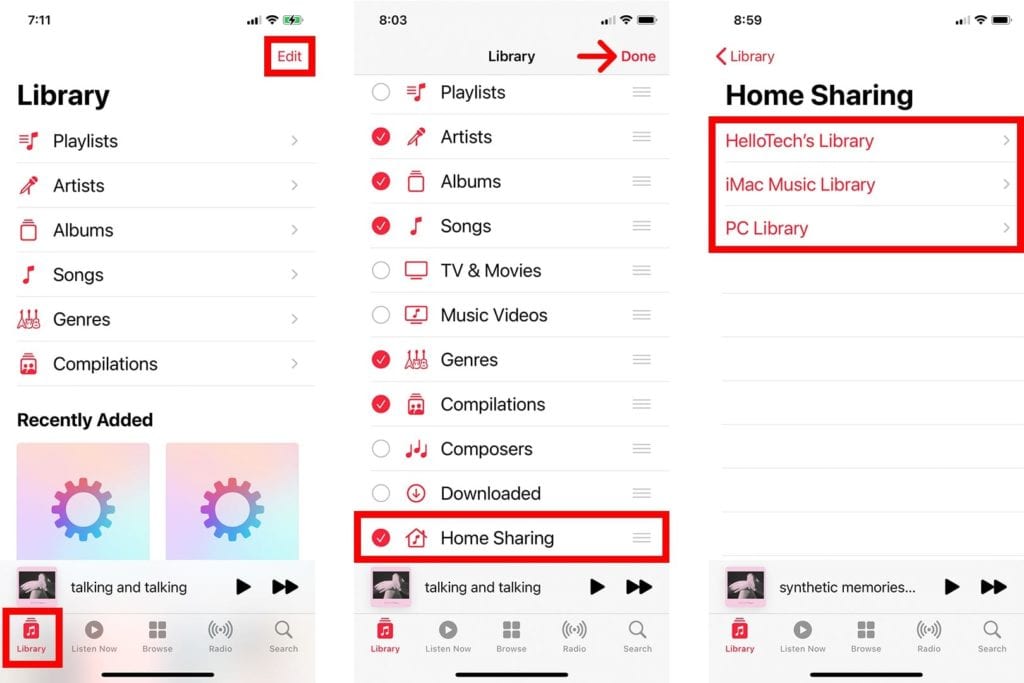
Cela vous permet de voir les bibliothèques musicales de n’importe lequel de vos ordinateurs sur le réseau Home Sharing. Vous pouvez ensuite écouter n’importe quelle musique de vos bibliothèques partagées en cliquant sur Partage à domicile dans votre bibliothèque iPhone.
Lorsque vous sélectionnez une bibliothèque partagée, son chargement prendra un moment. Cela ne prendra que quelques secondes si vous disposez d’une bibliothèque relativement petite. Toutefois, si vous partagez une immense bibliothèque, cela peut prendre beaucoup plus de temps.
Si vous ne pouvez plus ajouter de musique sur votre iPhone parce qu’il est plein, consultez notre guide sur la façon de libérer de l’espace sur votre iPhone ici.
Comment accéder à une bibliothèque iTunes ou Apple Music partagée sur un Mac
Pour accéder à une bibliothèque iTunes ou musicale partagée sur un Mac, ouvrez l’application Musique et connectez-vous à l’aide de votre identifiant Apple. Puis clique Bibliothèque dans la barre latérale gauche et sélectionnez une bibliothèque partagée dans le menu déroulant.
- Ouvrez l’application Musique ou iTunes sur votre Mac.
- Puis clique Compte dans la barre de menu.
- Ensuite, cliquez sur Se connecter.
- Entrez ensuite votre identifiant Apple et votre mot de passe.
- Ensuite, cliquez sur Bibliothèque dans la barre latérale gauche de l’application.
- Sélectionnez ensuite la bibliothèque partagée à laquelle vous souhaitez accéder. Le chargement de votre bibliothèque partagée peut prendre une minute, selon sa taille.
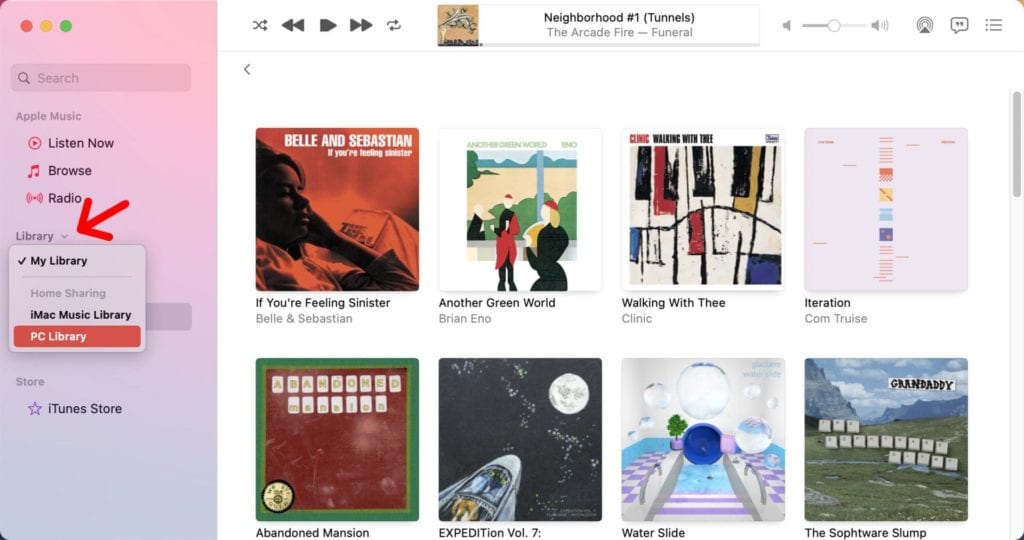
Une fois que vous avez sélectionné la bibliothèque partagée à laquelle vous souhaitez accéder, vous pouvez cliquer sur le menu déroulant dans le coin inférieur droit pour afficher tous les éléments ou uniquement ceux qui ne se trouvent pas dans votre bibliothèque.
Vous pouvez également importer des chansons qui ne se trouvent pas dans la bibliothèque de votre ordinateur en cliquant sur l’icône à trois points en bas d’un album ou à droite d’une chanson.
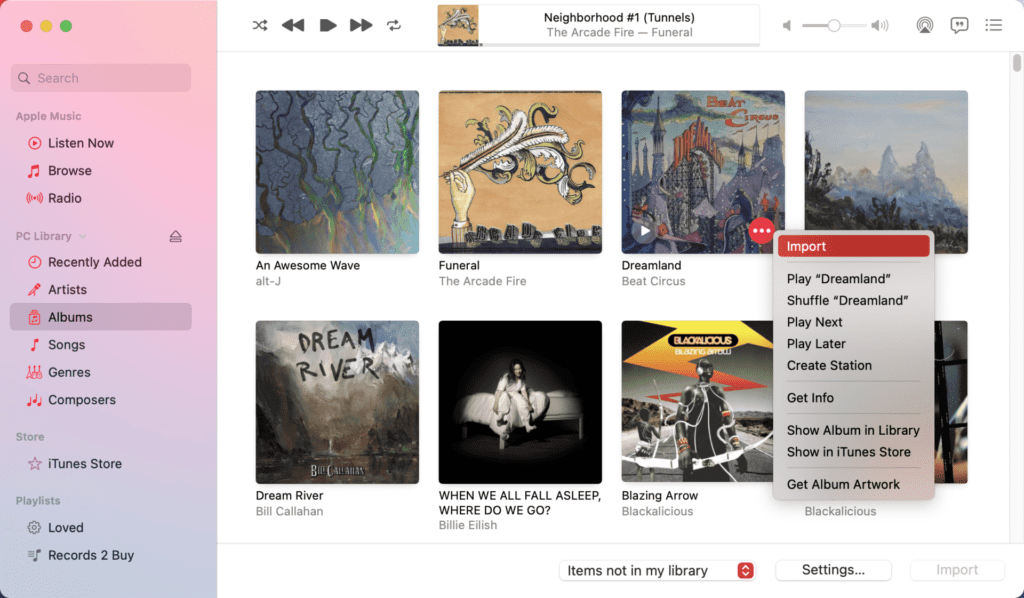
Comment accéder à une bibliothèque iTunes partagée sur un PC Windows 10
Pour accéder à une bibliothèque partagée sur un PC Windows 10, ouvrez l’application iTunes et cliquez sur Compte > Se connecter et entrez votre identifiant Apple et votre mot de passe. Cliquez ensuite sur le bouton déroulant Musique et sélectionnez une bibliothèque partagée dans la liste.
- Ouvrez l’application iTunes pour Windows.
- Puis clique Compte. Vous pouvez le trouver en haut de votre fenêtre.
- Ensuite, cliquez sur Se connecter. Si vous voyez déjà le bon identifiant Apple en haut de la liste, vous pouvez ignorer l’étape suivante.
- Saisissez ensuite votre identifiant Apple et votre mot de passe. N’oubliez pas qu’il doit s’agir du même identifiant Apple que celui que vous avez utilisé sur l’autre ordinateur.
- Ensuite, cliquez sur le bouton déroulant Musique. Vous pouvez le trouver dans le coin supérieur gauche de la fenêtre. C’est à droite des boutons fléchés et à droite du Bibliothèque Cela peut avoir une étiquette différente, selon le média auquel vous accédez actuellement.
- Enfin, sélectionnez la bibliothèque musicale partagée à laquelle vous souhaitez accéder.
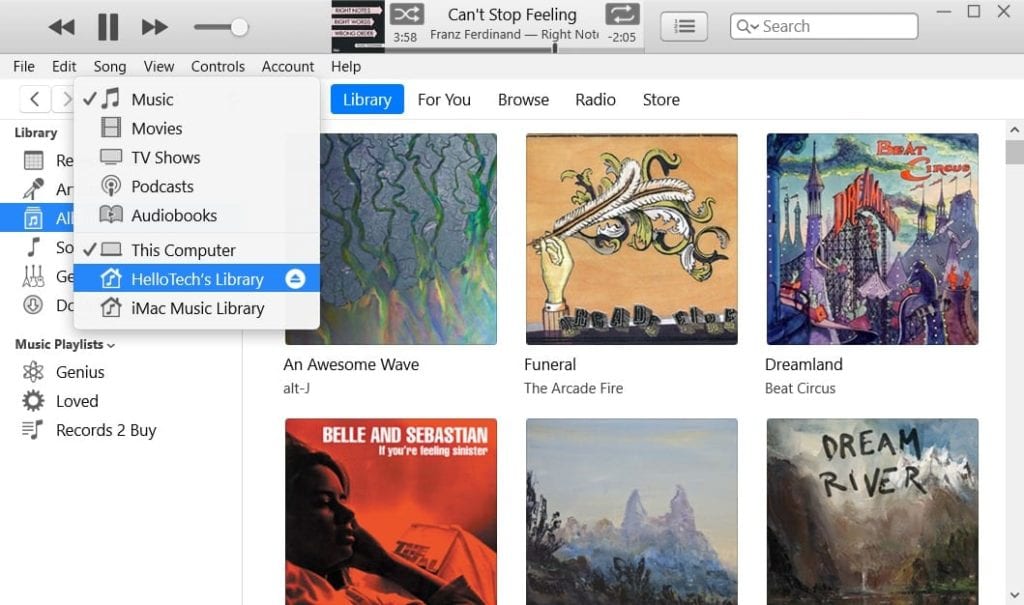
Remarque : Si vous ne voyez pas votre bibliothèque partagée dans la liste déroulante, vous devrez peut-être désactivez IPv6 sur votre ordinateur. Pour ce faire, ouvrez la barre de recherche Windows en cliquant sur l’icône en forme de loupe dans le coin inférieur gauche de votre écran. Tapez ensuite Panneau de contrôle dans la barre de recherche et sélectionnez Ouvrir. Ensuite, allez à Réseau et Internet > Centre de réseau et partage et sélectionnez votre réseau sur le côté droit de la fenêtre. Puis clique Propriétés et décochez la case à côté de Protocole Internet version 6 (TCP/IPv6). Redémarrez ensuite votre ordinateur et réessayez.
Cet article a été mis à jour avec des informations plus précises.
[ad_2]
Source link