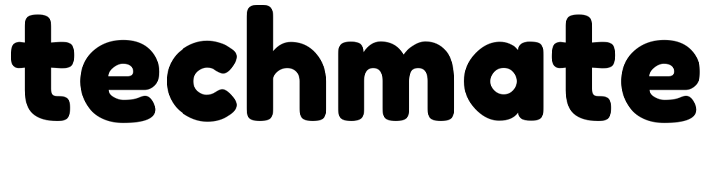- 29 mars 2024
- Envoyé par : smartee
- Catégorie: Innovation
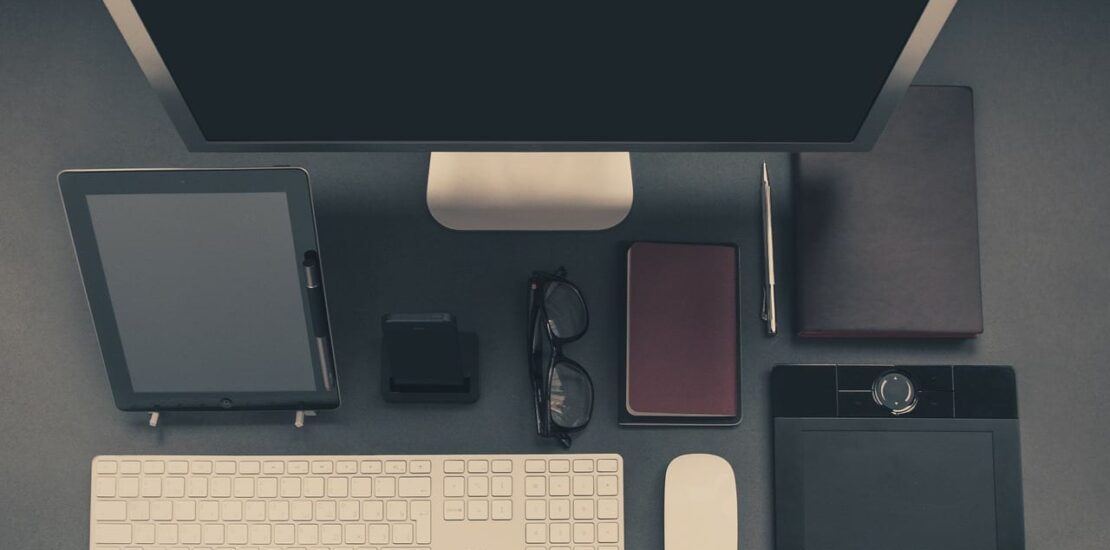
[ad_1]
Rencontrez-vous des problèmes avec les périphériques connectés à votre PC, tels que votre souris, votre clavier, votre webcam ou un autre accessoire ? Que vous utilisiez des périphériques anciens ou USB, des problèmes peuvent survenir à un moment donné. Dans certains cas, les périphériques cessent de fonctionner suite à une mise à jour. La bonne nouvelle est que la résolution de ces problèmes courants avec les périphériques PC est souvent simple. Un raccourci consiste à utiliser l’utilitaire de résolution des problèmes Windows. L’interface peut varier d’un système d’exploitation Windows à l’autre, mais le but est le même.
Cliquez sur le bouton Démarrer, ouvrez l’utilitaire de résolution des problèmes de matériel et de périphériques, puis sélectionnez Dépannage. Cela vérifiera automatiquement votre ordinateur pour tout problème avec le matériel et d’autres périphériques.
Problèmes courants de périphériques PC et comment les résoudre
La première étape consiste à toujours vérifier le matériel. Les câbles peuvent être endommagés ou le hub USB que vous utilisez entre votre PC et le périphérique n’est peut-être pas alimenté.
#1 : Problèmes avec un port
Si les périphériques connectés cessent soudainement de fonctionner, vérifiez le Gestionnaire de périphériques pour voir si le port lui-même est à blâmer. Un point d’exclamation rouge (!) signifie qu’il y a une erreur avec le port.
Supprimez un périphérique du Gestionnaire de périphériques, puis redémarrez votre ordinateur. Une fois que votre PC est à nouveau opérationnel, installez le pilote de périphérique.
#2 : Problèmes avec les connecteurs de port
Surtout avec les ports PS/2, un ou deux de ces trous pourraient être obstrués par de la poussière, provoquant une perte de connexion avec les broches. La même chose pourrait se produire lorsque les broches du connecteur périphérique sont endommagées.
Un port USB peut également être endommagé, entraînant une absence d’alimentation ou de connexion. Une solution serait d’utiliser un autre port USB.
#3 : Les normes USB ne correspondent pas
Les périphériques USB les plus récents peuvent ne pas fonctionner sur les anciens ports USB. La plupart d’entre eux auraient besoin d’un câble 3.0 pour un traitement à grande vitesse. Si le port USB et le périphérique sont incompatibles, les périphériques connectés ne fonctionneront pas.
#4 : Erreur avec le clavier ou la souris sans fil
Les périphériques sans fil s’appuient souvent sur le contrôleur IR ou RF pour fonctionner et communiquer avec un ordinateur. Si cela ne fonctionne pas la première fois que vous l’utilisez, vous utilisez peut-être un ancien système d’exploitation. La plupart des périphériques PC sans fil nécessitent un Service Pack de système d’exploitation plus récent. Ainsi, si vous utilisez toujours le système d’exploitation Windows 95 ou une version antérieure, une mise à niveau résoudra le problème.
Si vous utilisez le système d’exploitation actuel et que le clavier et la souris sans fil ne fonctionnent toujours pas, le problème peut être une interférence avec la ligne de vue ou une batterie faible. Utilisez les périphériques d’autres PC pour vous aider à identifier la cause de l’erreur.
Si l’appareil sans fil dispose d’un bouton de réinitialisation, utilisez-le pour réinitialiser l’appareil et actualiser la connexion. Il serait également utile de débrancher le récepteur sans fil USB et de le laisser éteint pendant environ 10 secondes. Cela aidera à rétablir la connexion sans fil une fois que vous aurez rebranché le récepteur sur le port.
#5 : Le clavier et la souris PS/2 ne fonctionnent pas
Vérifiez que l’appareil est branché sur le bon port. Si le port et le câble sont codés par couleur, le câble du clavier doit aller dans le port de couleur violette et la souris dans le port de couleur verte.
Le codage couleur peut varier. Essayez de les changer et voyez si cela aide à résoudre le problème. Suivez la même démarche si les connecteurs PS/2 sont de couleur identique et que vous devez identifier celui qui est destiné au clavier et à la souris.
Si les câbles sont sur les bonnes pièces et que les périphériques ne fonctionnent toujours pas, essayez d’utiliser d’autres appareils. Le clavier ou la souris devront peut-être être remplacés.
#6 : Clés ou capteurs bloqués
La saleté bloquant les touches ou les capteurs empêche les périphériques du PC de répondre aux commandes. Peu importe combien vous cliquez sur une souris ou appuyez sur une touche, rien ne se passera si le contact n’est pas établi.
#7 : Les périphériques d’entrée cessent de fonctionner après les mises à jour
Suite à une mise à jour du système d’exploitation ou d’un logiciel, il est possible qu’un ou deux de vos PC référencés connectés ne fonctionnent plus. Il existe plusieurs façons de restaurer les fonctionnalités d’un appareil.
Changer de port USB
Cela forcera votre ordinateur à reconnaître un appareil. Un système informatique reconnaît généralement un périphérique en fonction de son emplacement ou du port USB spécifique auquel le périphérique était connecté avant toute mise à jour. Si le système pense que rien n’a changé, il ne rechargera pas les pilotes, ce qui entraînera le dysfonctionnement des périphériques. D’où la nécessité de changer de port USB.
Démarrer en mode sans échec
Dans certains cas, un pilote présent dans le cache ne se chargera pas correctement après une mise à jour. Le résultat est une souris et un clavier cassés… du moins c’est ce qu’il pourrait paraître. Avec une petite purge du système en mode sans échec, le démarrage rechargera les pilotes et les chargera correctement.
Réinitialiser la PRAM
Lors d’une mise à jour du micrologiciel, les paramètres PRAM de votre ordinateur, qui incluent les périphériques, les paramètres vidéo, le disque de démarrage et les volumes audio, peuvent être reconfigurés. Réinitialisez la PRAM pour résoudre le problème.
Redémarrez le système, puis appuyez et maintenez enfoncées les touches option-command-PR en même temps. Attendez que votre ordinateur se réinitialise et sonne plusieurs fois au redémarrage avant de relâcher les touches.
Redémarrez l’ensemble du système
Des paramètres défectueux peuvent survenir après une mise à jour. Retirez un périphérique de votre ordinateur et laissez-le éteint pendant quelques minutes. Pour de meilleurs résultats, éteignez également votre ordinateur et redémarrez-le. Après 5 à 10 minutes, rallumez l’ordinateur, puis rebranchez les périphériques connectés.
#8 : La souris et le clavier ont cessé de fonctionner lorsque l’imprimante est allumée
Assurer une alimentation efficace
Cela peut se produire lorsque les ports USB du clavier et de la souris reçoivent trop peu d’énergie pour fonctionner, car l’imprimante en monopolise la totalité. Assurez-vous de ne pas connecter l’imprimante à un hub USB partagé par le clavier et la souris.
Une autre solution consiste à brancher les appareils sur différents ports USB. Les périphériques connectés peuvent être placés à l’arrière de l’ordinateur tandis que l’imprimante est branchée à l’avant.
Corriger les interférences
Votre clavier, votre souris et votre imprimante utilisent-ils tous une connexion sans fil ? Ils pourraient interférer les uns avec les autres, même si l’un utilise la radiofréquence tandis que l’autre s’appuie sur Bluetooth.
Pour éviter les conflits et établir des fréquences différentes pour différents appareils, éteignez le clavier et la souris. Lorsque vous les rallumerez, ils seront obligés de se reconnecter à votre ordinateur sur une fréquence libre.
Vérifier la compatibilité des pilotes
Des conflits entre pilotes peuvent entraîner des problèmes avec différents appareils. La communication avec votre système d’exploitation sera affectée et entraînera un dysfonctionnement des appareils. Ouvrez le Gestionnaire de périphériques et vérifiez que les pilotes des périphériques et des imprimantes sont mis à jour.
Double-cliquez sur un appareil et ouvrez la fenêtre Propriétés. Sous l’onglet Pilote, vérifiez si l’option Mettre à jour le pilote est disponible. Cela signifie qu’une version plus récente d’un pilote est disponible.
Réinstaller les appareils
Si vous avez suivi toutes les étapes ci-dessus et que le problème persiste, vous devrez peut-être réinstaller les appareils pour résoudre le problème.
- Supprimez les périphériques connectés au PC du Gestionnaire de périphériques.
- Tout logiciel associé doit être désinstallé de votre ordinateur.
- Redémarrez le système.
- Allumez l’imprimante et vérifiez qu’elle est connectée à votre ordinateur et fonctionne correctement.
- Reconnectez le clavier et la souris comme si vous les utilisiez pour la première fois. Cela réinstalle les périphériques et garantit qu’il n’y a pas de conflits.
Si vous rencontrez toujours des problèmes avec ces problèmes courants avec Périphériques PCconsultez notre guide sur la façon de réinitialiser votre ordinateur Windows 10 ici.
[ad_2]
Source link