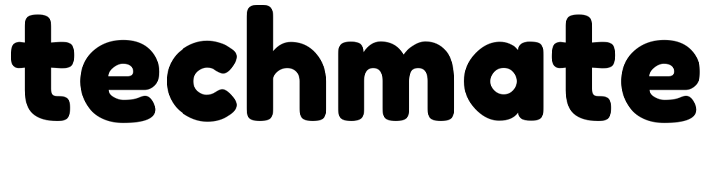- 1 avril 2024
- Envoyé par : smartee
- Catégorie: Innovation

[ad_1]
Personne n’aime un ordinateur lent. Nous vous apprendrons les secrets pour transformer votre PC Windows 10 en un démon de vitesse en un rien de temps.
D’accord, c’était peut-être une exagération. Nous sommes cependant convaincus que les conseils que nous sommes sur le point de partager peuvent améliorer considérablement votre expérience utilisateur globale sous Windows 10. Sans oublier qu’ils sont faciles à mettre en œuvre.
Allons peaufiner !
Connectez-vous automatiquement à Windows
Microsoft préfère que vous passiez par Windows Bonjour au démarrage. C’est un moyen sûr et futuriste de vous connecter à votre ordinateur. Si vous n’aimez pas trop prendre des selfies virtuels uniquement pour accéder à Windows, utilisez le mot de passe ou le code PIN plus traditionnel.
Cependant, par souci de rapidité, vous devrez renoncer à ces mesures de sécurité. Dans la barre de recherche de Windows 10, tapez « options de connexion », puis sélectionnez « jamais » pour « Exiger une connexion ». Nous vous conseillons toutefois fortement de bien peser entre vitesse et sécurité avant de continuer.
Arrêtez-vous en appuyant sur un bouton
Alors que la plupart des ordinateurs portables/PC dotés d’un bouton d’alimentation sont programmés pour passer en mode veille une fois enfoncé, vous pouvez modifier la façon dont Windows réagit à cet élément matériel.
Pour modifier ce que Windows fera lorsque vous appuyez sur ledit bouton, tapez « power » dans la barre de recherche du système d’exploitation et sélectionnez Options d’alimentation. Sélectionnez « Choisir l’action du bouton d’alimentation » et choisissez parmi ces options : Ne fais rien, Hiberner, Éteindre l’affichage, Dormirou Fermer.
Déterminez les heures d’activité de votre PC
Vous êtes ennuyé par le redémarrage constant de Windows de nulle part alors que vous êtes en plein travail ? C’est probablement parce que vous n’avez pas défini le paramètre approprié Heures d’activité pour votre ordinateur. Ce paramètre est important car Windows effectue constamment des mises à jour en arrière-plan pour protéger votre ordinateur contre les virus et le maintenir à jour.
Lors de cette configuration, tapez « Rechercher les mises à jour » dans le champ de recherche de la barre des tâches. Ensuite, appuyez sur « Modifier les heures d’activité », puis saisissez les heures auxquelles vous commencez ou terminez généralement de travailler sur votre PC. De là, cliquez sur « Enregistrer ». Soyez assuré que Windows ne vous provoquera pas d’arrêts inattendus et désagréables pendant la période que vous spécifiez.
Lorsque votre ordinateur portable met trop de temps à démarrer, accélérez-le ! Windows 10 est livré avec une fonctionnalité appelée Fast Startup, qui optimise les processus requis lors du démarrage. Alternativement connue sous le nom de démarrage hybride, cette fonctionnalité indique essentiellement au PC d’enregistrer une image des pilotes chargés et du noyau Windows dans un fichier d’hibernation afin qu’il les charge simplement la prochaine fois que vous allumerez votre ordinateur.
Pour activer ce réglage de vitesse, tapez simplement « options d’alimentation » dans le champ de recherche de la barre des tâches et sélectionnez Démarrage rapide. Allez cliquer sur « choisir ce que fait le bouton d’alimentation » et vérifiez sous « paramètres d’arrêt » si « activer le démarrage rapide » est sélectionné.
Rappel amical : Cette option peut affecter la capacité de votre ordinateur à appliquer les mises à jour du système.
Par rapport à l’ancien menu Démarrer, la version de Windows 10 est beaucoup plus chargée. Il a tendance à faire encore plus que ce dont vous avez réellement besoin. Le problème est que sa charge de travail a tendance à le rendre un peu lent au lancement.
Accélérez la transition du menu Démarrer en accédant à Paramètres > Démarrer les paramètres. À partir de là, travaillez à afficher moins de vignettes, à éliminer les recommandations d’applications et à supprimer les dossiers qui ne devraient pas apparaître. Vous serez surpris de la rapidité avec laquelle le menu Démarrer se charge avec moins de bagages.
Choisissez quelles applications s’exécutent au démarrage
Allez dans Windows Gestionnaire des tâches > Démarrer. Lorsque vous cliquez sur le Démarrer , vous pouvez voir les programmes qui se lancent au démarrage et pouvoir déterminer lesquels d’entre eux sont inutiles. Avez-vous vraiment besoin que QuickTime, Skype, OneDrive et Adobe Reader soient exécutés lorsque vous allumez votre ordinateur portable ? Nous pensons que non.
Désactivez les programmes dont vous n’avez pas vraiment besoin lorsque vous démarrez Windows 10. Faites-le et vous verrez peut-être combien de temps votre système d’exploitation prend moins de temps pour se charger complètement au démarrage. Réduisez les programmes inutiles et votre ordinateur obtient une augmentation de vitesse et conserve une plus grande RAM.
Activez le mode jeu lorsque vous jouez à des jeux vidéo
Bien sûr, Windows 10 se charge plus rapidement que ses prédécesseurs. Un domaine dans lequel il est sensiblement à la traîne autant que ses prédécesseurs est celui où vous jouez à des jeux. Heureusement que le système d’exploitation a introduit un tout nouveau panneau de jeu dans le Paramètres.
Ce panneau est l’endroit où vous pourrez basculer le nouveau Windows 10 Mode de jeu, ce qui améliore essentiellement les performances de votre ordinateur. Ceci est réalisé en réaffectant les ressources système vers le jeu vidéo auquel vous jouez.
Profitez des bureaux virtuels
Les utilisateurs de Linux et Mac OS X travaillent avec une telle fonctionnalité depuis longtemps. Voir la même fonctionnalité arriver sur Windows 10 fait peut-être partie des choses qui en ont enthousiasmé beaucoup ! Vous voyez, il permet d’organiser votre bureau (et par extension, votre travail) en vous permettant de configurer des bureaux virtuels que vous pouvez facilement activer à la demande.
Pour commencer sa configuration, cliquez sur l’icône Vue des tâches dans la barre des tâches (située à droite de la zone de recherche). Alternativement, vous pouvez simplement maintenir la touche Windows et le bouton Tabulation enfoncés. À partir de là, vous serez peut-être prêt à déléguer certaines tâches sur plusieurs bureaux virtuels différents.
Trouvez le panneau de configuration d’origine de style Windows 7
Bien sûr, le nouveau panneau Paramètres de Windows 10 peut être plus facile à naviguer et plus intuitif. Cela n’enlève rien au fait que la plupart des utilisateurs de Windows sont plus familiers avec l’ancien panneau de configuration.
Si vous avez besoin d’accéder à des options plus approfondies du système d’exploitation ou si vous sentez simplement que vous travaillez beaucoup plus efficacement avec l’ancien panneau de configuration, voici ce que vous faites : (1) cliquez avec le bouton droit sur le bouton Démarrer. Dans le menu contextuel qui s’affiche, sélectionnez « Panneau de configuration ». La même astuce vous montrera également d’autres outils utiles de style Windows 7, tels que les programmes de gestion des disques et de gestion de l’ordinateur.
Utilisez des filtres pour une recherche plus précise et plus rapide
Vous avez maintenant remarqué à quel point nous suggérons une utilisation intensive de la fonction de recherche intégrée de Windows 10. C’est parce que Microsoft a fait du bon travail pour le rendre plus efficace tout en le rendant plus simple à utiliser. Cependant, vous pouvez l’accélérer encore plus. Comment demandez-vous? Utilisez des filtres.
Pendant que vous tapez dans la zone de recherche qui se trouve à droite du bouton Démarrer, tapez un nom de catégorie (Documents, Photos, applications, Dossiers, Paramètres, la toile, Musiqueet Vidéos) d’abord. Suivez-le avec deux points, puis votre terme de recherche spécifique (par exemple musique : Mozart). Cette astuce simple affine essentiellement le résultat de la recherche, ce qui rend votre recherche d’un fichier spécifique beaucoup plus rapide.
Que vous soyez un passionné d’informatique qui aime peaufiner Windows pendant son temps libre ou une personne occupée qui a besoin de travailler le plus rapidement possible, ces conseils pour améliorer les performances peuvent vous être grandement utiles. Essayez-les et voyez votre PC moyen se transformer en une bête de vitesse sous vos yeux.
Vous vous demandez comment augmenter vos niveaux de productivité sur votre ordinateur Windows 10 ? Consultez notre guide ultime des raccourcis clavier Windows.
[ad_2]
Source link